PayPal - Hướng dẫn đăng ký tài khoản và sử dụng
2 posters
Welcome to Casablanca's Forum :: TRUNG TÂM THẢO LUẬN :: Thông tin tổng hợp :: Paypal + Bank + Informations
Trang 1 trong tổng số 1 trang
 Re: PayPal - Hướng dẫn đăng ký tài khoản và sử dụng
Re: PayPal - Hướng dẫn đăng ký tài khoản và sử dụng
http://www.vnpaypal.com/2010/07/cach-ang-ki-paypal-2010-e-bat-au-giao.htm
Cách Đăng Kí PayPal 2010 Để Bắt Đầu Giao Dịch Trực Tuyến
(VNPayPal) Hiện nay trên mạng có khá nhiều bài viết hướng dẫn để đăng kí PayPal, nhưng tất cả đều đã cũ (từ năm 2008 hoặc thậm chí 2006). Hiện nay đăng kí PayPal cũng có một số thay đổi nhỏ. Thực ra đăng kí PayPal không khó, nhưng để bạn chắc chắn hơn về quá trình đăng kí, PayPalVN xin được viết bài này.
1/ Đầu tiên, bạn truy cập vào trang chủ PayPal rồi bấm vào nút Sign Up Today!, hoặc vào trực tiếp link Sign Up này. Tại trang đăng kí, bạn sẽ thấy PayPal cung cấp 3 loại tài khoản là Personal, Premium và Business. Xem thêm về 3 loại tài khoản tại Các Thông Tin về PayPal, mục số 3. Tốt nhất bạn nên chọn loại Premier, để có thể nhận và gửi tiền. Sau đó bấm Get Started.
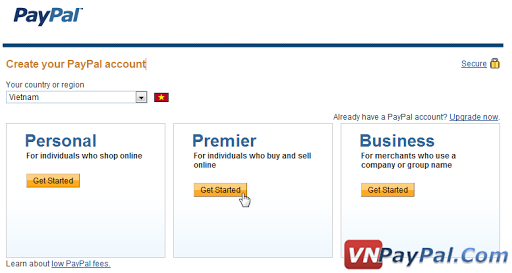
2/ Tại bước thứ 2, bạn cần điền đầy đủ mọi thông tin cá nhân. Lưu ý bạn phải điền thật chính xác từ địa chỉ, tên tuổi, và số điện thoại, để tiện giải quyết các rắc rối sau này. Riêng điền Postal Code bạn xem thêm thông tin tại bài viết này.
http://www.vnpaypal.com/2010/07/zip-code-postal-code-cac-tinh-thanh.html
Bước này, bạn chưa cần phải nhập các thông tin thẻ. Address Line 1 và Line 2 bạn điền vào địa chỉ nhà của bạn, City điền vào quận, huyện, thị xã, còn State/Region bạn điền vào tỉnh, thành phố.
Lưu ý: khi điền tên bạn điền chính xác First Name (tên), Middle (chữ lót) và Last Name (họ), bạn không nên đảo lại các thông tin này. Và tên này phải là tên ghi trên thẻ ngân hàng bạn định sử dụng. Bạn có thể sử dụng tên có dấu hoặc không dấu, tuy nhiên bạn nên ghi không dấu, để tránh các phiền toái sau này.
VÍ DỤ tên bạn là Nguyễn Văn A, thì First Name là A, Middle là Van, và Last Name là Nguyen.
Sau khi điền xong bạn bấm Agree and Create Account.
* Ngoài ra, bạn cũng nên tham khảo bài Đặt Tên Thế Nào Cho Đúng Khi Đăng Kí Tài Khoản PayPal?
http://www.vnpaypal.com/2010/09/dat-ten-nao-cho-dung-khi-dang-ki-tai.html
Khi điền tên cách này khi đăng nhập vào PayPal, tại Welcome bạn sẽ thấy tên bị ngược (ví dụ Nguyen Van A chỉ còn A Nguyen hoặc Van A Nguyen. Nhưng bạn không phải lo vì tên ở đó không quan trọng, quan trong là khi rút tiền bạn không bị ngược tên và có thể rút thành công.

3/ Bước này bạn phải nhập 16 chữ số trên thẻ, ngày hết hạn và 3 chữ số CSC (Card Security Code) trên thẻ để có thể sử dụng mua bán online. Hiện có 2 loại thẻ hay được sử dụng là Visa Debit Card (ghi nợ, nạp bao nhiêu dùng bấy nhiêu) và Visa crebit Card (có thể xài quá tài khoản rồi nạp trả nợ sau). Các ngân hàng hay được sử dụng là Techcombank, ACB, Đông Á, Eximbank... Vietcombank hiện tại thấy có khá nhiều sự thay phiền. Xem thêm thông tin các thẻ tại bài viết Các Thông Tin Cơ Bản Về PayPal, mục 5.
http://www.vnpaypal.com/2010/07/cacthong-tin-co-ban-ve-paypal.html

- Sau khi điền xong bạn bấm Continue để tiếp tục xác nhận thẻ.
- Bạn cũng có thể không thưc hiện bước này mà bấm Go To My Account để tới trang chủ quản lý tài khoản. Sau khi xác nhận qua email là đã có thể bắt đầu gửi và nhận tiền.
4/ Xác nhận thẻ. Bạn không cần xác nhận vẫn có thể sử dụng các tính năng cơ bản của PayPal là nhận và chuyển tiền. Tuy nhiên, có thể sẽ bị hạn chế số tiền gửi và nhận. Xem hướng dẫn xác nhận tại đây.
http://www.vnpaypal.com/2010/07/xac-nhan-paypal-xac-nhan-email-va-tin.html
Cách Đăng Kí PayPal 2010 Để Bắt Đầu Giao Dịch Trực Tuyến
(VNPayPal) Hiện nay trên mạng có khá nhiều bài viết hướng dẫn để đăng kí PayPal, nhưng tất cả đều đã cũ (từ năm 2008 hoặc thậm chí 2006). Hiện nay đăng kí PayPal cũng có một số thay đổi nhỏ. Thực ra đăng kí PayPal không khó, nhưng để bạn chắc chắn hơn về quá trình đăng kí, PayPalVN xin được viết bài này.
1/ Đầu tiên, bạn truy cập vào trang chủ PayPal rồi bấm vào nút Sign Up Today!, hoặc vào trực tiếp link Sign Up này. Tại trang đăng kí, bạn sẽ thấy PayPal cung cấp 3 loại tài khoản là Personal, Premium và Business. Xem thêm về 3 loại tài khoản tại Các Thông Tin về PayPal, mục số 3. Tốt nhất bạn nên chọn loại Premier, để có thể nhận và gửi tiền. Sau đó bấm Get Started.
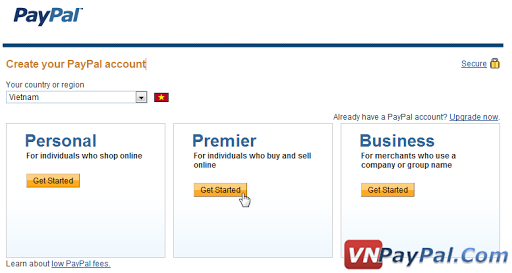
2/ Tại bước thứ 2, bạn cần điền đầy đủ mọi thông tin cá nhân. Lưu ý bạn phải điền thật chính xác từ địa chỉ, tên tuổi, và số điện thoại, để tiện giải quyết các rắc rối sau này. Riêng điền Postal Code bạn xem thêm thông tin tại bài viết này.
http://www.vnpaypal.com/2010/07/zip-code-postal-code-cac-tinh-thanh.html
Bước này, bạn chưa cần phải nhập các thông tin thẻ. Address Line 1 và Line 2 bạn điền vào địa chỉ nhà của bạn, City điền vào quận, huyện, thị xã, còn State/Region bạn điền vào tỉnh, thành phố.
Lưu ý: khi điền tên bạn điền chính xác First Name (tên), Middle (chữ lót) và Last Name (họ), bạn không nên đảo lại các thông tin này. Và tên này phải là tên ghi trên thẻ ngân hàng bạn định sử dụng. Bạn có thể sử dụng tên có dấu hoặc không dấu, tuy nhiên bạn nên ghi không dấu, để tránh các phiền toái sau này.
VÍ DỤ tên bạn là Nguyễn Văn A, thì First Name là A, Middle là Van, và Last Name là Nguyen.
Sau khi điền xong bạn bấm Agree and Create Account.
* Ngoài ra, bạn cũng nên tham khảo bài Đặt Tên Thế Nào Cho Đúng Khi Đăng Kí Tài Khoản PayPal?
http://www.vnpaypal.com/2010/09/dat-ten-nao-cho-dung-khi-dang-ki-tai.html
Khi điền tên cách này khi đăng nhập vào PayPal, tại Welcome bạn sẽ thấy tên bị ngược (ví dụ Nguyen Van A chỉ còn A Nguyen hoặc Van A Nguyen. Nhưng bạn không phải lo vì tên ở đó không quan trọng, quan trong là khi rút tiền bạn không bị ngược tên và có thể rút thành công.

3/ Bước này bạn phải nhập 16 chữ số trên thẻ, ngày hết hạn và 3 chữ số CSC (Card Security Code) trên thẻ để có thể sử dụng mua bán online. Hiện có 2 loại thẻ hay được sử dụng là Visa Debit Card (ghi nợ, nạp bao nhiêu dùng bấy nhiêu) và Visa crebit Card (có thể xài quá tài khoản rồi nạp trả nợ sau). Các ngân hàng hay được sử dụng là Techcombank, ACB, Đông Á, Eximbank... Vietcombank hiện tại thấy có khá nhiều sự thay phiền. Xem thêm thông tin các thẻ tại bài viết Các Thông Tin Cơ Bản Về PayPal, mục 5.
http://www.vnpaypal.com/2010/07/cacthong-tin-co-ban-ve-paypal.html

- Sau khi điền xong bạn bấm Continue để tiếp tục xác nhận thẻ.
- Bạn cũng có thể không thưc hiện bước này mà bấm Go To My Account để tới trang chủ quản lý tài khoản. Sau khi xác nhận qua email là đã có thể bắt đầu gửi và nhận tiền.
4/ Xác nhận thẻ. Bạn không cần xác nhận vẫn có thể sử dụng các tính năng cơ bản của PayPal là nhận và chuyển tiền. Tuy nhiên, có thể sẽ bị hạn chế số tiền gửi và nhận. Xem hướng dẫn xác nhận tại đây.
http://www.vnpaypal.com/2010/07/xac-nhan-paypal-xac-nhan-email-va-tin.html
 Re: PayPal - Hướng dẫn đăng ký tài khoản và sử dụng
Re: PayPal - Hướng dẫn đăng ký tài khoản và sử dụng
PayPal - Hướng dẫn đăng ký tài khoản và sử dụng
Hiện tại Paypal chỉ cho trả tiền khi bạn đăng ký tài khoản PayPal sử dụng country là Việt Nam.Bạn không thể nhận tiền với tài khoản PayPal như vậy. Nếu bạn muốn nhận tiền qua paypal, hãy đăng ký tài khoản paypal với quốc gia khác mà PayPal chấp nhận. Bài viết tham khảo dưới đây hướng dẫn các bạn đăng ký tài khoản PayPal
+ Personal Account cho tài khoản cá nhân bạn sẽ không thể chi tiêu trước ( không có quyền tín dụng ) mà phải chuyển tiền vào trong tài khoản rồi mới chi tiêu được,
+ Premier Account nếu dùng để buôn bán trên e-bay và thanh toán khác bạn sẽ có quyền chi tiêu trước thanh toán sau ( quyền tín dụng hay thấu chi và dùng với các thẻ tín dụng với 1 số nước thì có thể cả tài khoản ngân hàng).
+ Business Account nếu đây là tài khoản của công ty
Bạn vô You
www.paypal.Com
, chọn Signup sau đó chọn loại Account và Click Start.
Bước 1: Chọn [Personal Account]
Và chọn nước bạn đang cư ngụ.
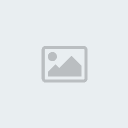
Bước 2: Điền những chi tiết cá nhân
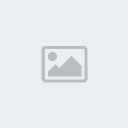
Bước 3: Click Continue
Bạn cần vô mục email của bạn để xem 'Activation email'.[/b]
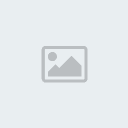
Bước 4: Bạn cần phải click vô "activation link" trong email cuả bạn
Nếu bạn click không được bạn cần phải Copy & Paste link đó vô browser cuả bạn.
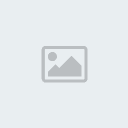
Bước 5: Paypal sẽ cho bạn biết là email cuả bạn đã được chấp nhận, bạn đã thành công đăng ký với Paypal.
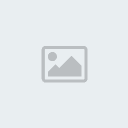
Bước 6: Bạn phải đánh vào mật mã mà đã chọn khi đăng ký Paypal

Bước 7: Bây giờ bạn cần phải cho Paypal biết chi tiết thẻ tín dụng (crebit card) hay thẻ thanh toán (debit card) cuả bạn.
Các ngân hàng như ACB,VCB, Aribank, Techcombank, Dong A đều có cấp các loại thẻ thanh toán quốc tế, nếu bạn chưa có hãy liên hệ đăng ký.
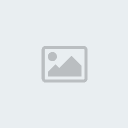
Bước 8: Bạn cần add thẻ tín dụng, thẻ thanh toán vào tài khoản PayPal của bạn.
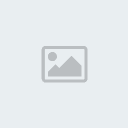
Bước 9: Xác nhận thẻ tín dụng, thẻ thanh toán của bạn
Email của bạn sẽ có một lá mail, nôi dung là bạn phải active Paypal whith expander use number. Bạn bấm vô link active trong email. Nó hiện ra trang Paypal : và có một ô trống bắt bạn điền 4 chữ số :expander use number.
Sau khoảng 3 ngày Paypal sẽ trừ một khoản phí là 1,99 usd vào thẻ của bạn, thông tin thanh toán sẽ bao gồm một dãy như sau 1234 PAYPAL--*EXPUSE $-1.99$-1,99$, vậy thì cái số 1234 sẽ là số bạn cần điền (ví dụ)
Hãy gọi tới ngân hàng phát hành thẻ của bạn để được hỗ trợ nếu cần.
(ST)
Hiện tại Paypal chỉ cho trả tiền khi bạn đăng ký tài khoản PayPal sử dụng country là Việt Nam.Bạn không thể nhận tiền với tài khoản PayPal như vậy. Nếu bạn muốn nhận tiền qua paypal, hãy đăng ký tài khoản paypal với quốc gia khác mà PayPal chấp nhận. Bài viết tham khảo dưới đây hướng dẫn các bạn đăng ký tài khoản PayPal
+ Personal Account cho tài khoản cá nhân bạn sẽ không thể chi tiêu trước ( không có quyền tín dụng ) mà phải chuyển tiền vào trong tài khoản rồi mới chi tiêu được,
+ Premier Account nếu dùng để buôn bán trên e-bay và thanh toán khác bạn sẽ có quyền chi tiêu trước thanh toán sau ( quyền tín dụng hay thấu chi và dùng với các thẻ tín dụng với 1 số nước thì có thể cả tài khoản ngân hàng).
+ Business Account nếu đây là tài khoản của công ty
Bạn vô You
www.paypal.Com
, chọn Signup sau đó chọn loại Account và Click Start.
Bước 1: Chọn [Personal Account]
Và chọn nước bạn đang cư ngụ.
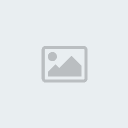
Bước 2: Điền những chi tiết cá nhân
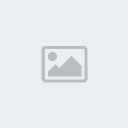
Bước 3: Click Continue
Bạn cần vô mục email của bạn để xem 'Activation email'.[/b]
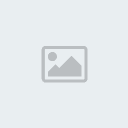
Bước 4: Bạn cần phải click vô "activation link" trong email cuả bạn
Nếu bạn click không được bạn cần phải Copy & Paste link đó vô browser cuả bạn.
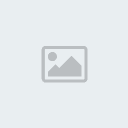
Bước 5: Paypal sẽ cho bạn biết là email cuả bạn đã được chấp nhận, bạn đã thành công đăng ký với Paypal.
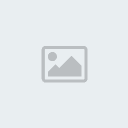
Bước 6: Bạn phải đánh vào mật mã mà đã chọn khi đăng ký Paypal

Bước 7: Bây giờ bạn cần phải cho Paypal biết chi tiết thẻ tín dụng (crebit card) hay thẻ thanh toán (debit card) cuả bạn.
Các ngân hàng như ACB,VCB, Aribank, Techcombank, Dong A đều có cấp các loại thẻ thanh toán quốc tế, nếu bạn chưa có hãy liên hệ đăng ký.
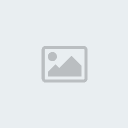
Bước 8: Bạn cần add thẻ tín dụng, thẻ thanh toán vào tài khoản PayPal của bạn.
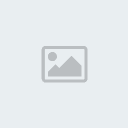
Bước 9: Xác nhận thẻ tín dụng, thẻ thanh toán của bạn
Email của bạn sẽ có một lá mail, nôi dung là bạn phải active Paypal whith expander use number. Bạn bấm vô link active trong email. Nó hiện ra trang Paypal : và có một ô trống bắt bạn điền 4 chữ số :expander use number.
Sau khoảng 3 ngày Paypal sẽ trừ một khoản phí là 1,99 usd vào thẻ của bạn, thông tin thanh toán sẽ bao gồm một dãy như sau 1234 PAYPAL--*EXPUSE $-1.99$-1,99$, vậy thì cái số 1234 sẽ là số bạn cần điền (ví dụ)
Hãy gọi tới ngân hàng phát hành thẻ của bạn để được hỗ trợ nếu cần.
(ST)
 Re: PayPal - Hướng dẫn đăng ký tài khoản và sử dụng
Re: PayPal - Hướng dẫn đăng ký tài khoản và sử dụng
Cập nhật bài viết Hướng dẫn năm 2019:
https://kiemtiencenter.com/tao-paypal-lam-the-visa/
Tóm tắt lại quy trình qua 3 bước đơn giản.
quy trình tạo tài khoản Paypal và verify với thẻ VISA, tóm tắt lại đơn giản như sau:
1. Ra ngân hàng làm thẻ VISA, nên mở thẻ ACB hoặc Vietcombank. Mang theo 100k để nạp tiền vào thẻ.
2. Đăng ký tài khoản tại Paypal.com, nhớ xác thực email
3. Verify thẻ bằng VISA, tìm 4 digit-code ở tin nhắn sms, tài khoản online hoặc gọi điện lên ngân hàng
===================================
Cần chuẩn bị những gì?
Cách làm thẻ VISA tại ngân hàng (ví dụ với ACB)
Tạo tài khoản Paypal của bạn trên máy tính
Verify (xác thực) thẻ VISA với tài khoản Paypal.
Cần chuẩn bị những gì?
Để tạo được tài khoản Paypal & verify với VISA, bạn cần chuẩn bị:
80k-100k và giấy CMND ra phòng giao dịch ngân hàng ACB hoặc VCB làm thẻ VISA
Máy tính có kết nối internet, để tạo tài khoản Paypal ở website Paypal.com. (Làm bước này khi đã có thẻ VISA)
khuyến khích chọn 2 ngân hàng ACB hoặc VCB này vì tính ổn định của nó, có nghĩa là rất ít khi xảy ra lỗi khi thanh toán.
Mình chọn ACB, lý do là phôi thẻ ACB có sẵn, làm lấy liền. Nếu làm ở VCB hay các ngân hàng khác bạn sẽ phải chờ 1-2 tuần.
Cách làm thẻ VISA tại ngân hàng (ví dụ với ACB)
Khi bạn vào ngân hàng, nhân viên sẽ hướng dẫn cho bạn từ A-Z.
Bạn vào gặp nhân viên, nói đăng ký làm thẻ VISA, họ sẽ hỏi bạn muốn làm thẻ VISA Prepaid (thẻ trả trước) hay VISA Debit (thẻ ghi nợ) thì bạn nói làm thẻ VISA Prepaid.
Nếu họ không hiểu thì bạn bảo là làm VISA để chạy quảng cáo Facebook, xác thực Paypal là được.
Xong nhân viên họ bảo bạn điền thông tin gì thì bạn điền thông tin đó (toàn các thông tin cá nhân của bạn thôi không có gì phức tạp).
Ở phần số điện thoại nhận SMS thì bạn nhớ điền số mà bạn hay dùng nhất, chút nữa bạn sẽ nhận mã xác thực Paypal từ ACB qua tin nhắn đến số này.
Chờ khoảng 15 phút sau thì có thẻ ngay & bạn nói luôn với nhân viên cho bạn nạp vào thẻ 50k (sẽ dùng để verify Paypal $1.95 và số tiền này sẽ được trả thẳng vào tài khoản Paypal của bạn)
Đây là hình thù cái thẻ VISA ACB của mình. Của bạn sẽ có thể màu khác vì mình là thẻ Platinum cho khách hàng thân thiết.
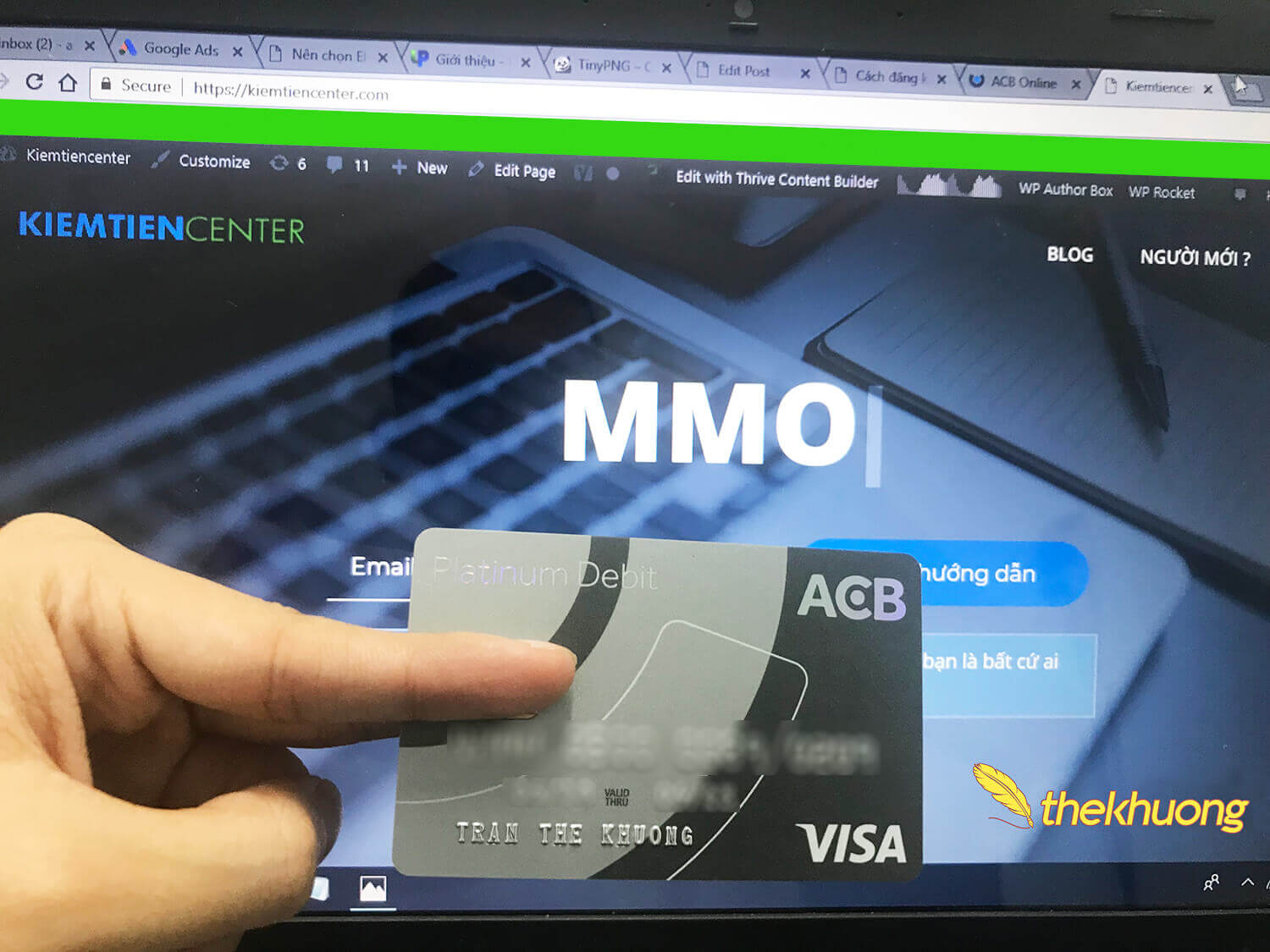
Lưu ý: Khi nhận thẻ, nhân viên sẽ đưa kèm cho bạn tờ thông tin username và password để bạn đăng nhập Internet Banking trên website ACB Online (Nhớ cất kỹ)
Nếu họ không đưa thì bạn phải hỏi, bạn bảo là “tôi cần tài khoản ACB online để kiểm tra giao dịch và chuyển khoản online”
Sau khi nhận thẻ, hãy theo hướng dẫn của nhân viên ra cây ATM đổi mã PIN. Nếu bạn không đổi mã PIN, thẻ của bạn sẽ không sử dụng được.
Tạo tài khoản Paypal của bạn trên máy tính
Khi đã có thẻ VISA, đã tới lúc bạn đăng ký & xác thực tài khoản Paypal với thẻ.
Đầu tiên, hãy truy cập vào Paypal.com, chọn Sign Up ở góc bên trái
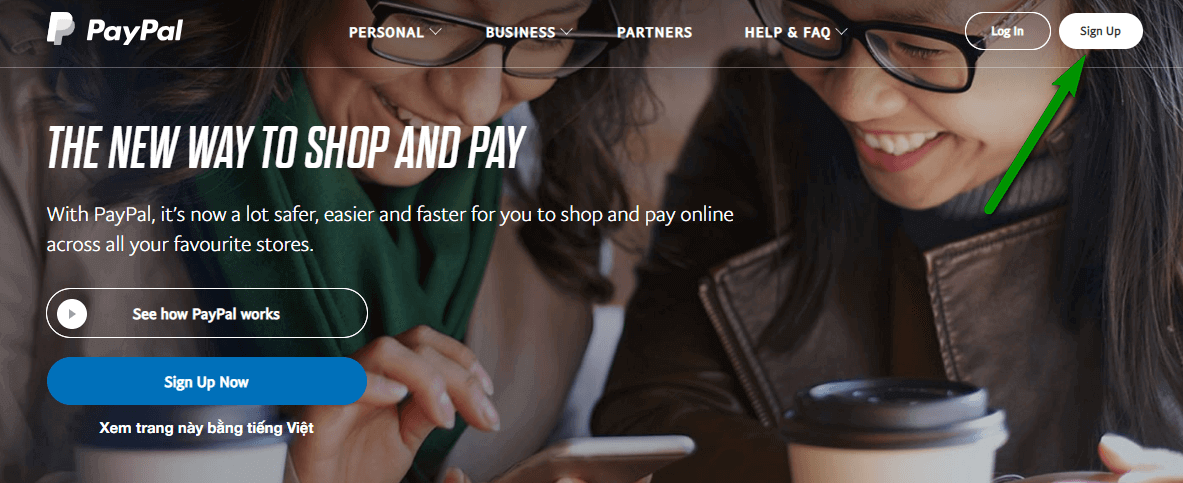
Có 2 tùy chọn tài khoản, bạn chọn Get Started ở bên Buy with Paypal. Hầu như cá nhân đều chọn cái này (Cho dù bạn dùng Paypal để thanh toán online hay nhận tiền).
Còn tới khi nào bạn có doanh nghiệp chuyên nghiệp hơn thì mới chọn Recceive payments with Paypal.
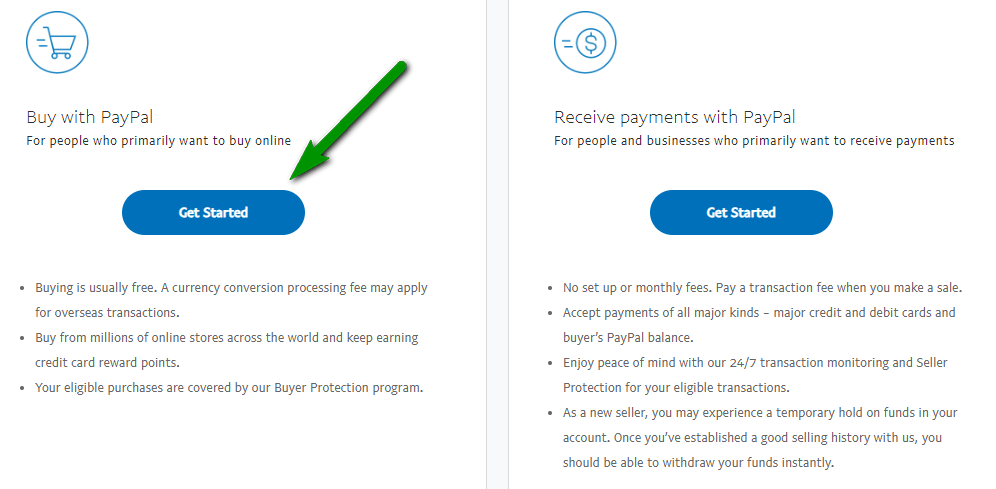
Sau đó, hãy nhập 3 thông tin cơ bản như quốc tịch, email & mật khẩu. Lưu ý:
Mật khẩu của bạn phải dài tối thiểu 8 ký tự
Mật khẩu bao gồm chữ, số và có tối thiểu 1 ký tự đặc biệt (ví dụ !,@,#,$…).
Không bao gồm các số liên tiếp như 1234 hay 4567,…
Ví dụ mật khẩu được công nhận: vidu179!#
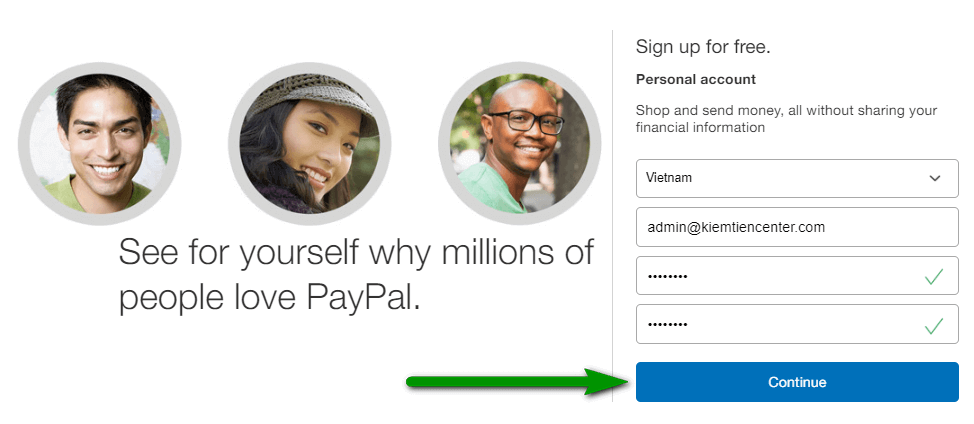
Tiếp tục, bạn sẽ được yêu cầu điền các thông tin chi tiết hơn về tài khoản:
First name: Điền tên của bạn.
Middle Name: Điền tên lót
Last Name: Điền họ của bạn
Bạn cần điền chính xác bước này, nếu không sẽ không rút tiền về được và phải gửi email cho Paypal xác thực lại rất mất công.
Ngày tháng năm sinh: Điền theo thứ tự dd/mm/yyyy tức là ngày/tháng/năm.
National ID: Điền số CMND của bạn.
Address: Điền địa chỉ bạn đang sống. Nếu địa chỉ dài quá bạn ghi tiếp xuống dòng Address 2
Mã Zip Code: Mã zip code mới hiện nay có 6 chữ số, bạn vào link sau để tra cứu xem tỉnh thành bạn đang ở có mã zip code là gì. Tra cứu mã zipcode
Mobile: Điền số điện thoại bạn đang dùng.
Xong xuôi bạn dấu tick đồng ý điều khoản rồi nhấn nút Agree And Create Account để tạo tài khoản.
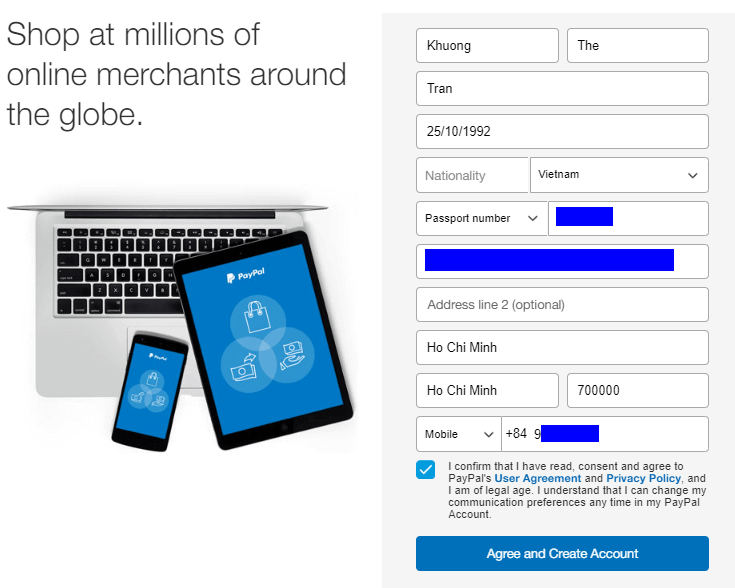
Chuyển qua phần link card, bạn cầm thẻ VISA lên để điền số vào các vị trí tương ứng.
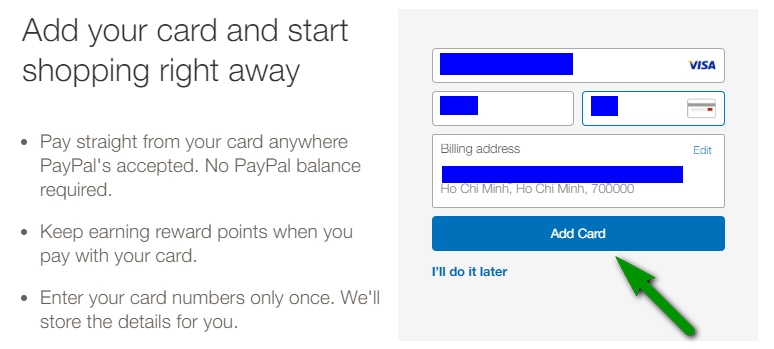
Card Number – Là số thẻ có in ở mặt trước thẻ (có 16 số)
Expiry Date – Tháng & năm hết hạn của thẻ, cũng hiện ở mặt trước
Số CVV – Lật ra mặt sau của thẻ sẽ thấy 3 số CVV nằm ngoài cùng trên nền trắng
CHÚ Ý: 3 thông tin này bạn không được cung cấp cho bất cứ ai, vì họ có thể tiêu tiền trong thẻ của bạn.
Xong hết bạn nhấn LINK CARD và hoàn tất đăng ký. Sau đó bạn hãy nhấn vào logo của Paypal để trở về giao diện tài khoản.
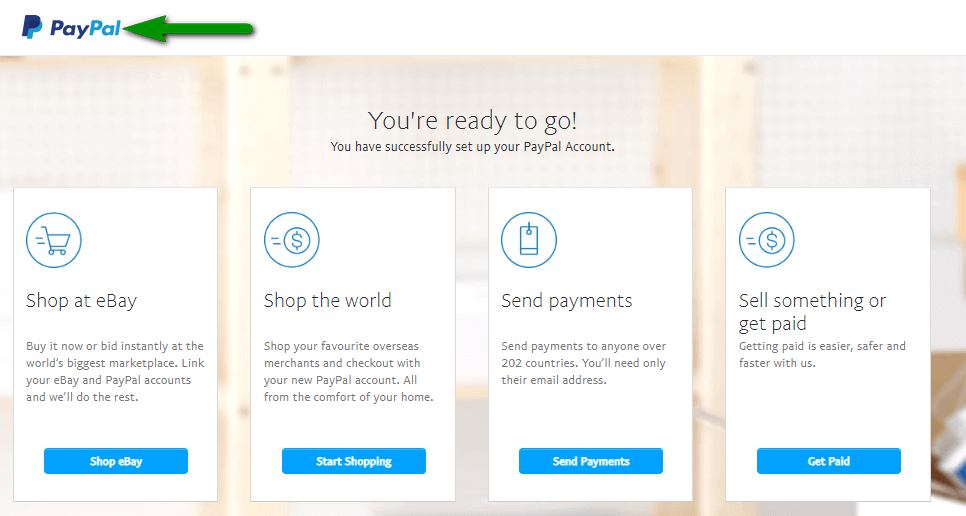
Giờ bạn sẽ qua công đoạn cuối cùng, verify thẻ VISA cho tài khoản.
Verify (xác thực) thẻ VISA với tài khoản Paypal.
Việc verify Paypal sẽ giúp tài khoản Paypal của bạn có thể hoạt động ổn định, không bị giới hạn khi thanh toán,
Và việc này cũng để cho bạn dễ dàng thanh toán online bằng Paypal: Khi thanh toán bằng Paypal, tiền sẽ bị trừ ở tài khoản VISA luôn chứ không cần nhập thẻ.
Trước khi đi vào chi tiết cách verify thì bạn mở email bạn đăng ký paypal ra để thấy thư yêu cầu xác nhận mail của họ. Bấm vào nút Yes, this is my email
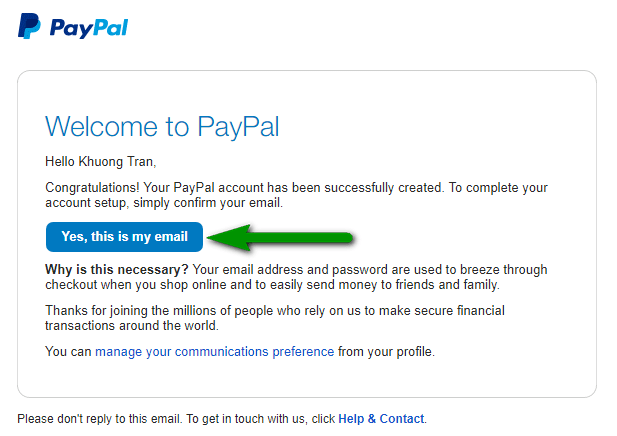
Sau khi xác thực, hãy quay lại tài khoản Paypal của bạn bằng cách nhấn vào My Paypal
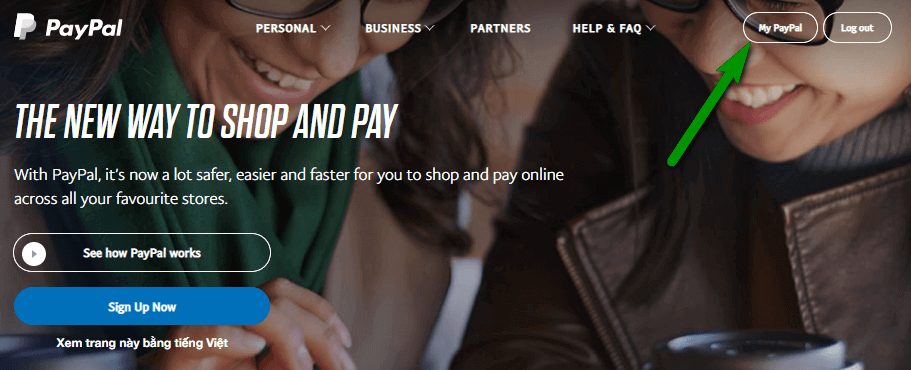
Ở giao diện My Paypal, ở mục Bank accounts and cards, nhấn vào thẻ mà bạn mới add vào.
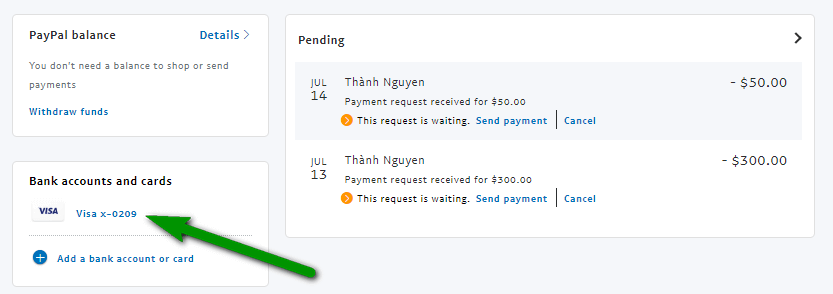
Hãy nhấn vào Confirm crebit Card để bắt đầu thao tác verify.
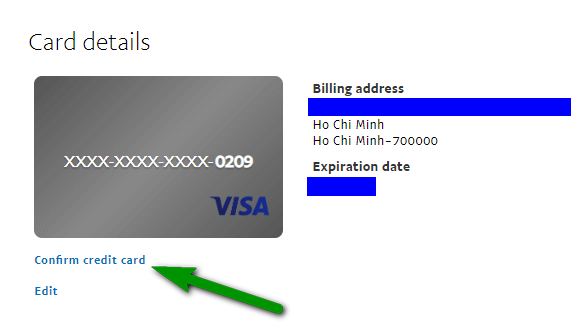
Tại đây, Paypal nói với bạn là sẽ có 4 mã digit-code để xác thực, hãy cứ nhấn OK và mình sẽ chỉ cho bạn biết 4 số này nó nằm ở đâu.
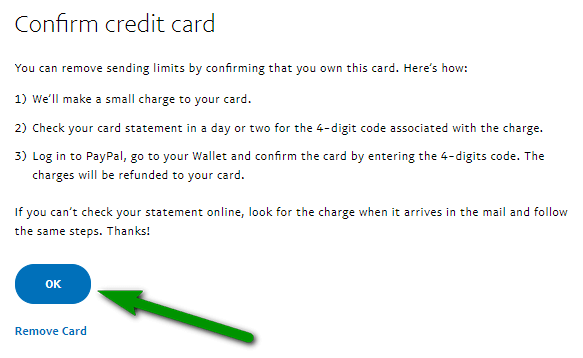
Có 3 cách để bạn xem được 4 số digit-code dùng để verify paypal. Mình hướng dẫn bạn cả 3 cách để phòng trừ cách này bạn không được thì bạn dùng cách khác.
Cách 1: Xem tin nhắn đến ở điện thoại
Cách 2: Xem lịch sử giao dịch trên ACB online
Cách 3: Gọi lên tổng đài ngân hàng
Ví dụ mình nhận được tin nhắn có 4 số digit-code như sau:
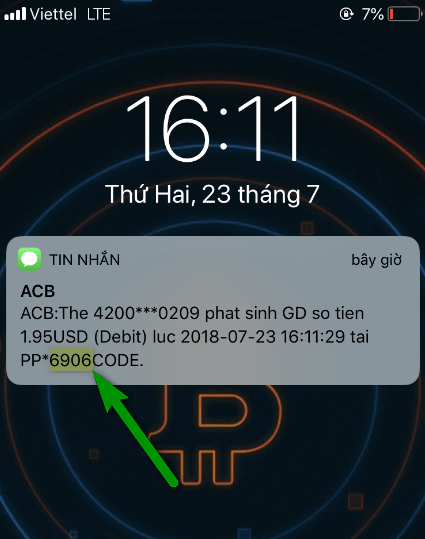
Hay vào tài khoản ACB onlnine => Dịch vụ thẻ => Thường truy cập
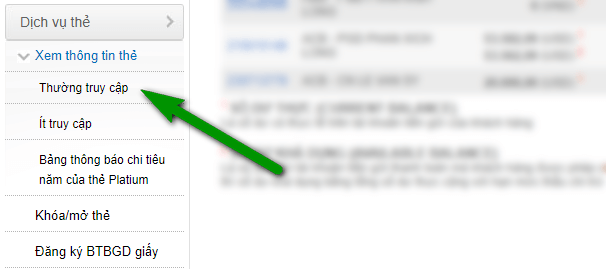
Cũng thấy giao dịch chứa 4 digit-code này:
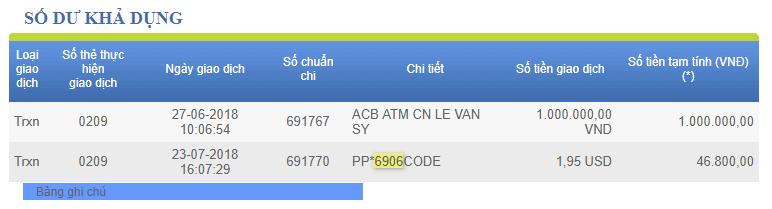
Nếu bạn không tìm thấy hãy gọi lên ACB (Số điện thoại có in trên thẻ), cung cấp các thông tin họ yêu cầu như số thẻ, họ tên, số CMND, họ sẽ đọc mã code cho bạn.
Tiếp theo, có 4 số này rồi bạn quay lại giao diện bên paypal khi nãy, chọn Ready to confirm.
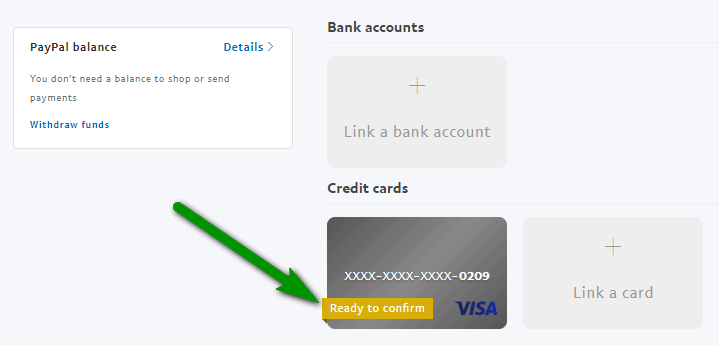
Rồi điền 4 số digit-code vào ô trống xong nhấn Confirm là xong.
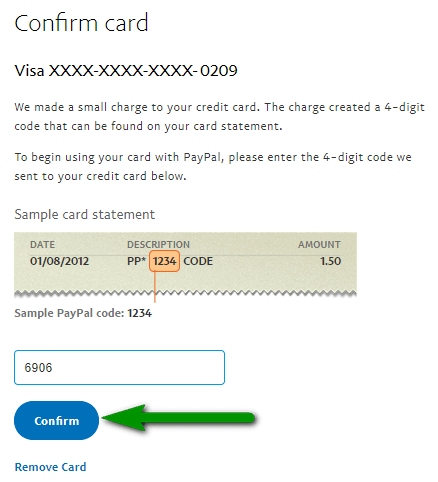
Như vậy là hoàn tất, Paypal sẽ thông báo Card confirmed
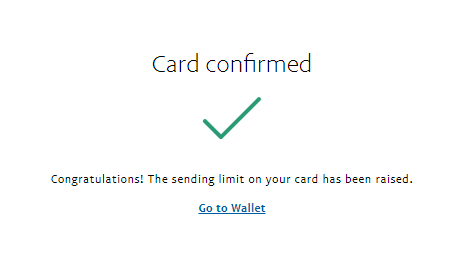
(ST)
Casablanca's Forum
https://kiemtiencenter.com/tao-paypal-lam-the-visa/
Tóm tắt lại quy trình qua 3 bước đơn giản.
quy trình tạo tài khoản Paypal và verify với thẻ VISA, tóm tắt lại đơn giản như sau:
1. Ra ngân hàng làm thẻ VISA, nên mở thẻ ACB hoặc Vietcombank. Mang theo 100k để nạp tiền vào thẻ.
2. Đăng ký tài khoản tại Paypal.com, nhớ xác thực email
3. Verify thẻ bằng VISA, tìm 4 digit-code ở tin nhắn sms, tài khoản online hoặc gọi điện lên ngân hàng
===================================
Cần chuẩn bị những gì?
Cách làm thẻ VISA tại ngân hàng (ví dụ với ACB)
Tạo tài khoản Paypal của bạn trên máy tính
Verify (xác thực) thẻ VISA với tài khoản Paypal.
Cần chuẩn bị những gì?
Để tạo được tài khoản Paypal & verify với VISA, bạn cần chuẩn bị:
80k-100k và giấy CMND ra phòng giao dịch ngân hàng ACB hoặc VCB làm thẻ VISA
Máy tính có kết nối internet, để tạo tài khoản Paypal ở website Paypal.com. (Làm bước này khi đã có thẻ VISA)
khuyến khích chọn 2 ngân hàng ACB hoặc VCB này vì tính ổn định của nó, có nghĩa là rất ít khi xảy ra lỗi khi thanh toán.
Mình chọn ACB, lý do là phôi thẻ ACB có sẵn, làm lấy liền. Nếu làm ở VCB hay các ngân hàng khác bạn sẽ phải chờ 1-2 tuần.
Cách làm thẻ VISA tại ngân hàng (ví dụ với ACB)
Khi bạn vào ngân hàng, nhân viên sẽ hướng dẫn cho bạn từ A-Z.
Bạn vào gặp nhân viên, nói đăng ký làm thẻ VISA, họ sẽ hỏi bạn muốn làm thẻ VISA Prepaid (thẻ trả trước) hay VISA Debit (thẻ ghi nợ) thì bạn nói làm thẻ VISA Prepaid.
Nếu họ không hiểu thì bạn bảo là làm VISA để chạy quảng cáo Facebook, xác thực Paypal là được.
Xong nhân viên họ bảo bạn điền thông tin gì thì bạn điền thông tin đó (toàn các thông tin cá nhân của bạn thôi không có gì phức tạp).
Ở phần số điện thoại nhận SMS thì bạn nhớ điền số mà bạn hay dùng nhất, chút nữa bạn sẽ nhận mã xác thực Paypal từ ACB qua tin nhắn đến số này.
Chờ khoảng 15 phút sau thì có thẻ ngay & bạn nói luôn với nhân viên cho bạn nạp vào thẻ 50k (sẽ dùng để verify Paypal $1.95 và số tiền này sẽ được trả thẳng vào tài khoản Paypal của bạn)
Đây là hình thù cái thẻ VISA ACB của mình. Của bạn sẽ có thể màu khác vì mình là thẻ Platinum cho khách hàng thân thiết.
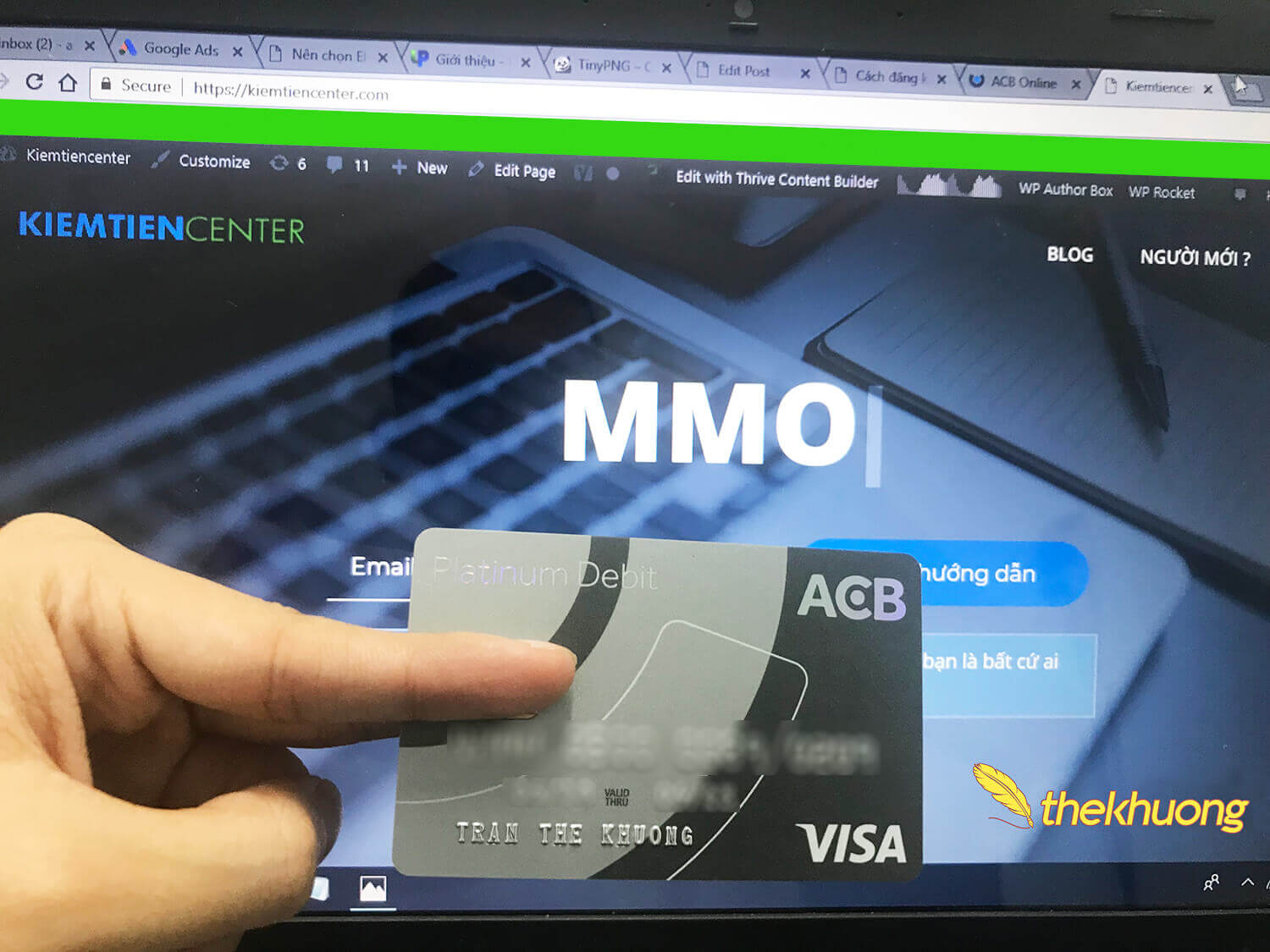
Lưu ý: Khi nhận thẻ, nhân viên sẽ đưa kèm cho bạn tờ thông tin username và password để bạn đăng nhập Internet Banking trên website ACB Online (Nhớ cất kỹ)
Nếu họ không đưa thì bạn phải hỏi, bạn bảo là “tôi cần tài khoản ACB online để kiểm tra giao dịch và chuyển khoản online”
Sau khi nhận thẻ, hãy theo hướng dẫn của nhân viên ra cây ATM đổi mã PIN. Nếu bạn không đổi mã PIN, thẻ của bạn sẽ không sử dụng được.
Tạo tài khoản Paypal của bạn trên máy tính
Khi đã có thẻ VISA, đã tới lúc bạn đăng ký & xác thực tài khoản Paypal với thẻ.
Đầu tiên, hãy truy cập vào Paypal.com, chọn Sign Up ở góc bên trái
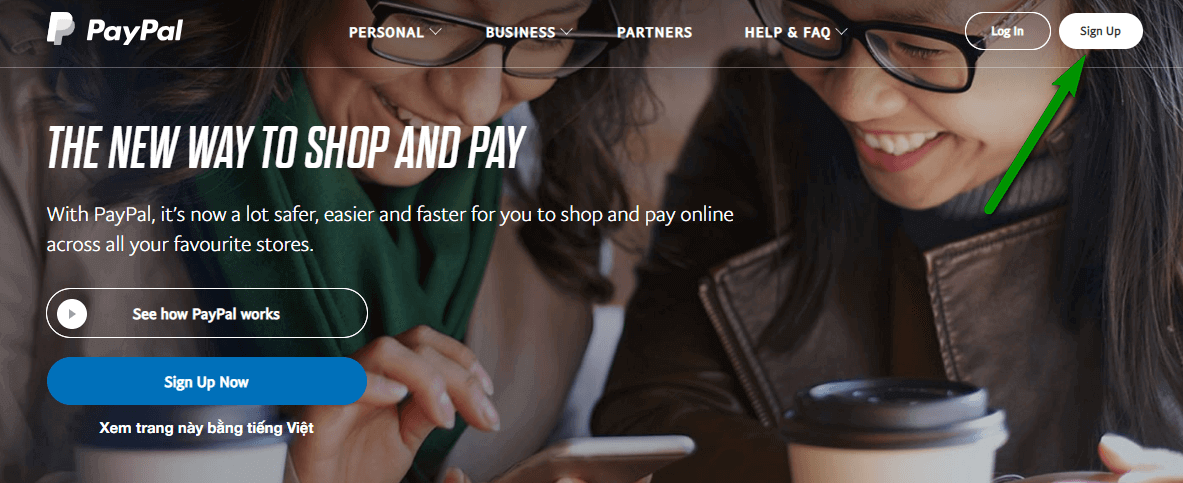
Có 2 tùy chọn tài khoản, bạn chọn Get Started ở bên Buy with Paypal. Hầu như cá nhân đều chọn cái này (Cho dù bạn dùng Paypal để thanh toán online hay nhận tiền).
Còn tới khi nào bạn có doanh nghiệp chuyên nghiệp hơn thì mới chọn Recceive payments with Paypal.
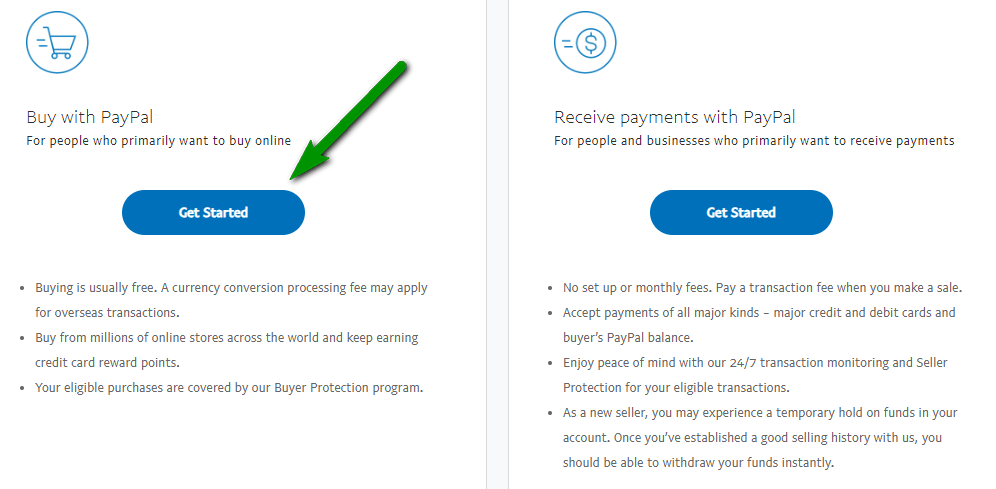
Sau đó, hãy nhập 3 thông tin cơ bản như quốc tịch, email & mật khẩu. Lưu ý:
Mật khẩu của bạn phải dài tối thiểu 8 ký tự
Mật khẩu bao gồm chữ, số và có tối thiểu 1 ký tự đặc biệt (ví dụ !,@,#,$…).
Không bao gồm các số liên tiếp như 1234 hay 4567,…
Ví dụ mật khẩu được công nhận: vidu179!#
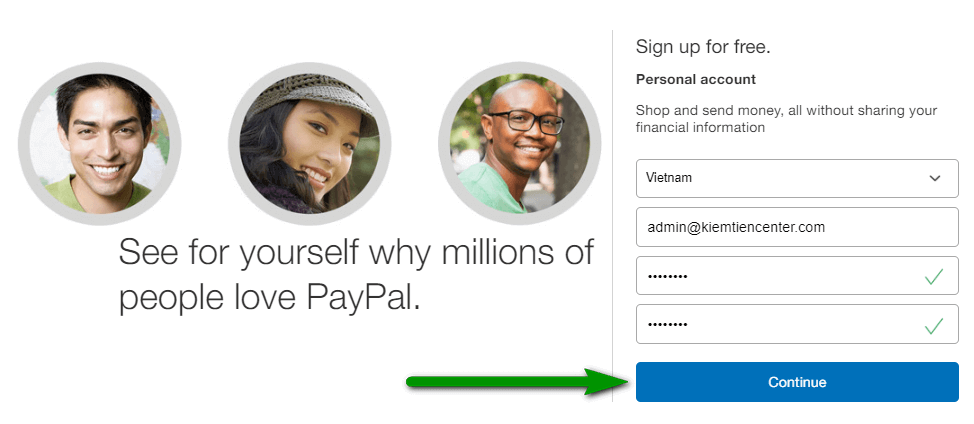
Tiếp tục, bạn sẽ được yêu cầu điền các thông tin chi tiết hơn về tài khoản:
First name: Điền tên của bạn.
Middle Name: Điền tên lót
Last Name: Điền họ của bạn
Bạn cần điền chính xác bước này, nếu không sẽ không rút tiền về được và phải gửi email cho Paypal xác thực lại rất mất công.
Ngày tháng năm sinh: Điền theo thứ tự dd/mm/yyyy tức là ngày/tháng/năm.
National ID: Điền số CMND của bạn.
Address: Điền địa chỉ bạn đang sống. Nếu địa chỉ dài quá bạn ghi tiếp xuống dòng Address 2
Mã Zip Code: Mã zip code mới hiện nay có 6 chữ số, bạn vào link sau để tra cứu xem tỉnh thành bạn đang ở có mã zip code là gì. Tra cứu mã zipcode
Mobile: Điền số điện thoại bạn đang dùng.
Xong xuôi bạn dấu tick đồng ý điều khoản rồi nhấn nút Agree And Create Account để tạo tài khoản.
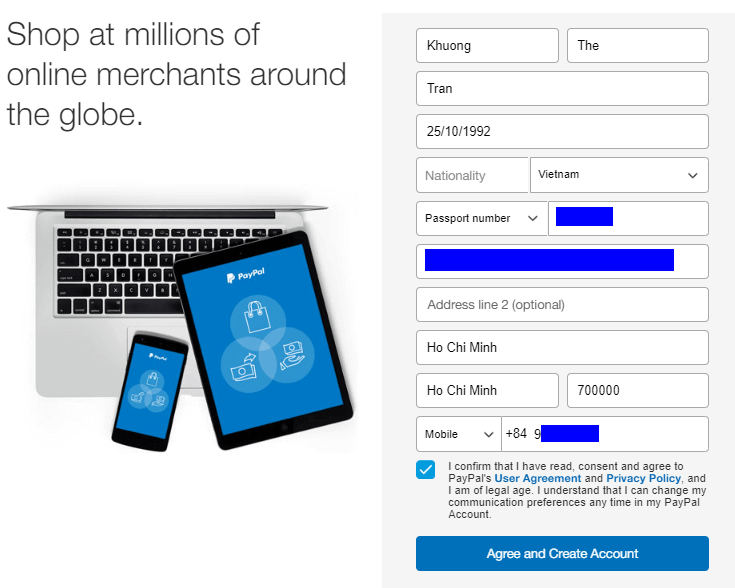
Chuyển qua phần link card, bạn cầm thẻ VISA lên để điền số vào các vị trí tương ứng.
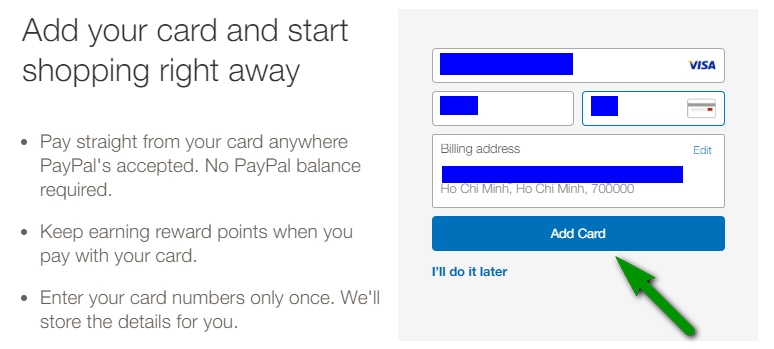
Card Number – Là số thẻ có in ở mặt trước thẻ (có 16 số)
Expiry Date – Tháng & năm hết hạn của thẻ, cũng hiện ở mặt trước
Số CVV – Lật ra mặt sau của thẻ sẽ thấy 3 số CVV nằm ngoài cùng trên nền trắng
CHÚ Ý: 3 thông tin này bạn không được cung cấp cho bất cứ ai, vì họ có thể tiêu tiền trong thẻ của bạn.
Xong hết bạn nhấn LINK CARD và hoàn tất đăng ký. Sau đó bạn hãy nhấn vào logo của Paypal để trở về giao diện tài khoản.
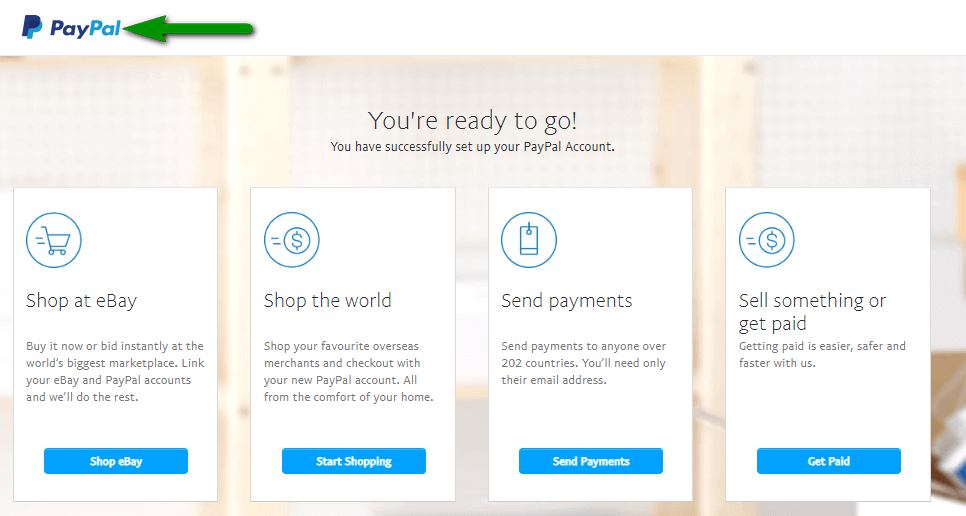
Giờ bạn sẽ qua công đoạn cuối cùng, verify thẻ VISA cho tài khoản.
Verify (xác thực) thẻ VISA với tài khoản Paypal.
Việc verify Paypal sẽ giúp tài khoản Paypal của bạn có thể hoạt động ổn định, không bị giới hạn khi thanh toán,
Và việc này cũng để cho bạn dễ dàng thanh toán online bằng Paypal: Khi thanh toán bằng Paypal, tiền sẽ bị trừ ở tài khoản VISA luôn chứ không cần nhập thẻ.
Trước khi đi vào chi tiết cách verify thì bạn mở email bạn đăng ký paypal ra để thấy thư yêu cầu xác nhận mail của họ. Bấm vào nút Yes, this is my email
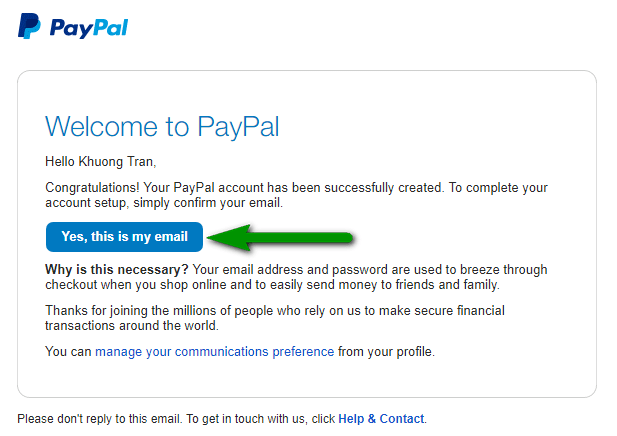
Sau khi xác thực, hãy quay lại tài khoản Paypal của bạn bằng cách nhấn vào My Paypal
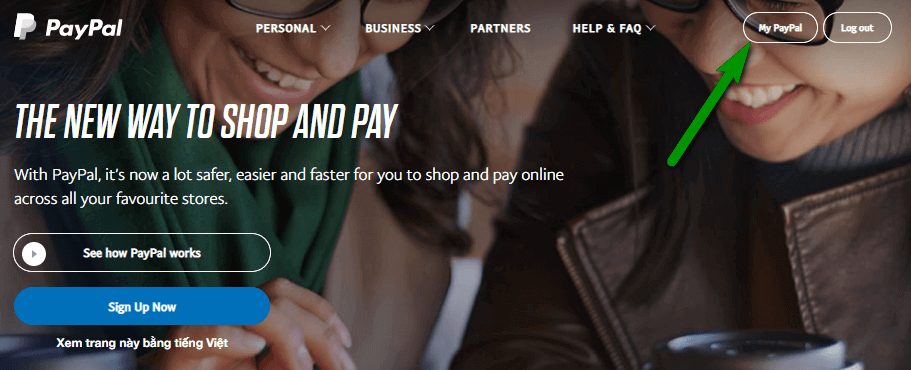
Ở giao diện My Paypal, ở mục Bank accounts and cards, nhấn vào thẻ mà bạn mới add vào.
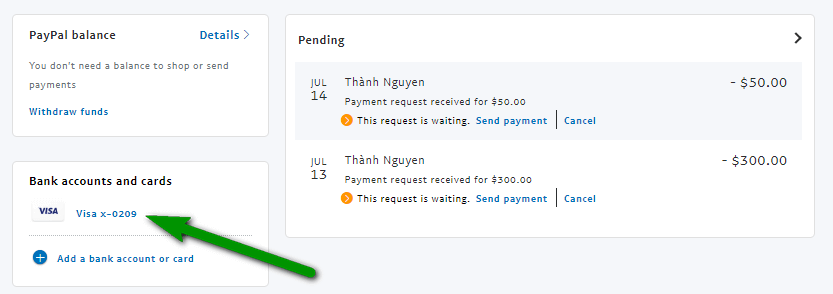
Hãy nhấn vào Confirm crebit Card để bắt đầu thao tác verify.
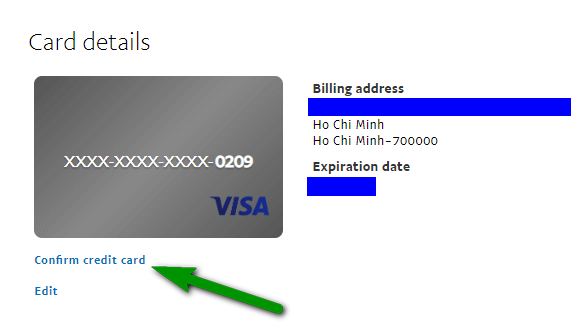
Tại đây, Paypal nói với bạn là sẽ có 4 mã digit-code để xác thực, hãy cứ nhấn OK và mình sẽ chỉ cho bạn biết 4 số này nó nằm ở đâu.
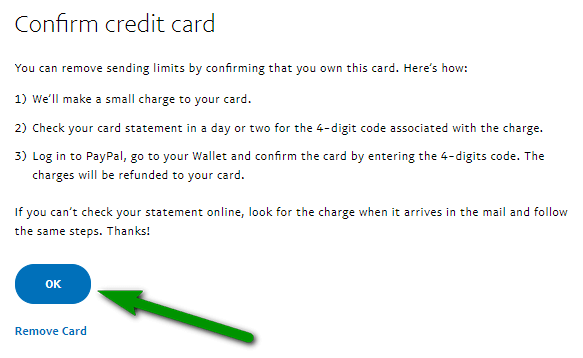
Có 3 cách để bạn xem được 4 số digit-code dùng để verify paypal. Mình hướng dẫn bạn cả 3 cách để phòng trừ cách này bạn không được thì bạn dùng cách khác.
Cách 1: Xem tin nhắn đến ở điện thoại
Cách 2: Xem lịch sử giao dịch trên ACB online
Cách 3: Gọi lên tổng đài ngân hàng
Ví dụ mình nhận được tin nhắn có 4 số digit-code như sau:
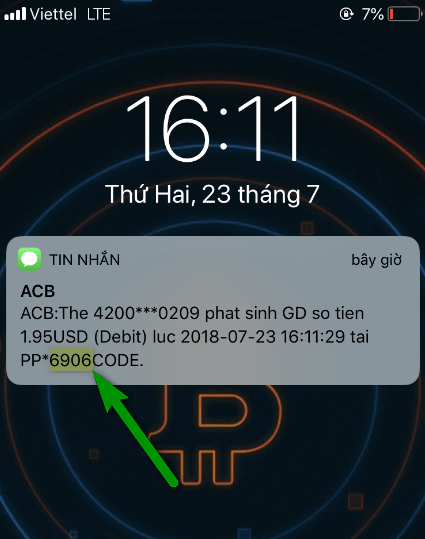
Hay vào tài khoản ACB onlnine => Dịch vụ thẻ => Thường truy cập
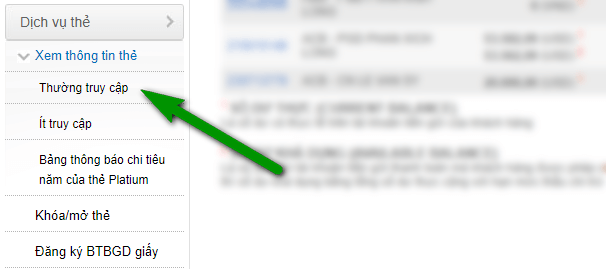
Cũng thấy giao dịch chứa 4 digit-code này:
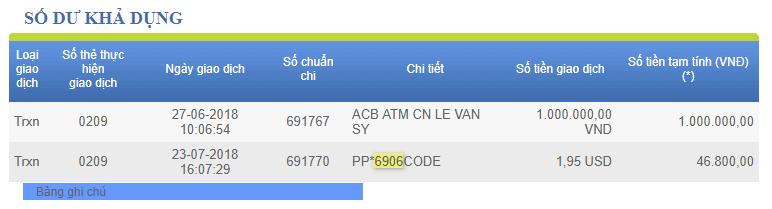
Nếu bạn không tìm thấy hãy gọi lên ACB (Số điện thoại có in trên thẻ), cung cấp các thông tin họ yêu cầu như số thẻ, họ tên, số CMND, họ sẽ đọc mã code cho bạn.
Tiếp theo, có 4 số này rồi bạn quay lại giao diện bên paypal khi nãy, chọn Ready to confirm.
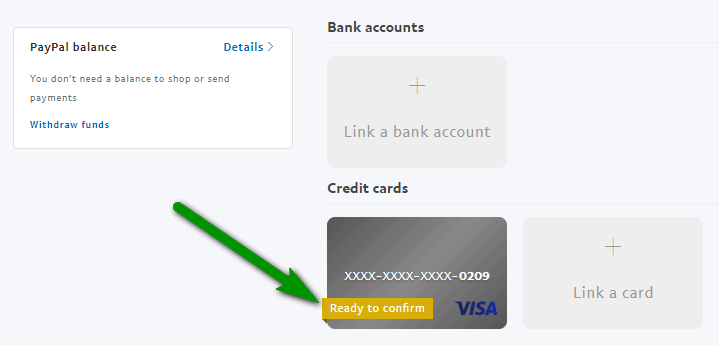
Rồi điền 4 số digit-code vào ô trống xong nhấn Confirm là xong.
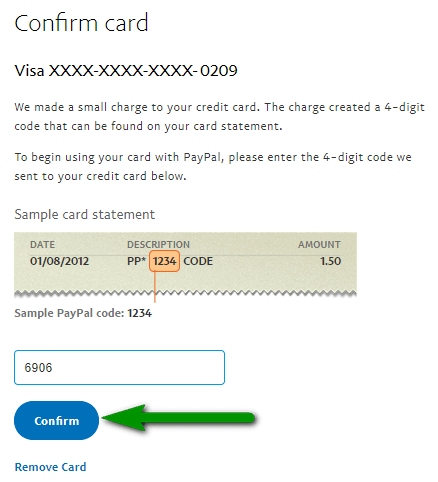
Như vậy là hoàn tất, Paypal sẽ thông báo Card confirmed
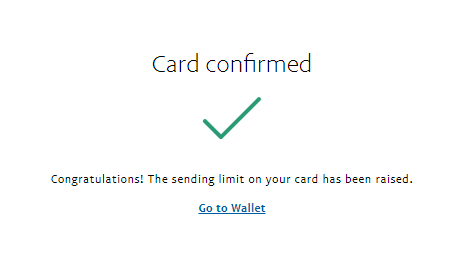
(ST)
Casablanca's Forum

lx150- Kỵ binh tinh nhuệ

- Tổng số bài gửi : 1095
Points : 2343
Reputation : 0
Join date : 07/07/2010
Đến từ : Ha Noi
 Similar topics
Similar topics» Hướng dẫn đăng ký tài khoản iTunes miễn phí cho iPad, iPhone, iTouch
» Khác nhau giữa PayPal Personal, PayPal Premier va PayPal Business ?
» Bạn đang băn khoăn với câu hỏi SEO là gì?
» Hướng dẫn cách lấy lại tài khoản zalo khi mất sim
» Hướng dẫn chuyển Danh bạ từ tài khoản Gmail sang iPhone
» Khác nhau giữa PayPal Personal, PayPal Premier va PayPal Business ?
» Bạn đang băn khoăn với câu hỏi SEO là gì?
» Hướng dẫn cách lấy lại tài khoản zalo khi mất sim
» Hướng dẫn chuyển Danh bạ từ tài khoản Gmail sang iPhone
Welcome to Casablanca's Forum :: TRUNG TÂM THẢO LUẬN :: Thông tin tổng hợp :: Paypal + Bank + Informations
Trang 1 trong tổng số 1 trang
Permissions in this forum:
Bạn không có quyền trả lời bài viết|
|
|

