Hướng dẫn chi tiết Copy Nhạc và Video vào iPhone
Welcome to Casablanca's Forum :: TRUNG TÂM THẢO LUẬN :: Mobiles :: iPhone :: Hướng dẫn sử dụng - cài đặt
Trang 1 trong tổng số 1 trang
 Hướng dẫn chi tiết Copy Nhạc và Video vào iPhone
Hướng dẫn chi tiết Copy Nhạc và Video vào iPhone
Hướng dẫn chi tiết Copy Nhạc và Video vào iPhone
by Lexus350
http://www.tinhte.vn/hoi-dap-chia-se-kinh-nghiem-169/huong-dan-chi-tiet-copy-nhac-va-video-vao-iphone-130384/
Mình thấy trong diễn đàn vẫn còn 1 số bạn hỏi về cách copy nhạc và Video vào iPhone . Lý do là các bạn mới sử dụng iPhone , chưa có thời gian tìm hiểu kỹ , hoặc 1 số thread hướng dẫn không được chi tiết nên mình làm topic này , hy vọng sẽ giúp được các bạn.
1/ Copy Nhạc từ PC vào iPhone
Có lẽ iphone hỗ trợ nhiều định dạng file nhạc khác nhau , nhưng ở đây mình dùng là file mp3 các bạn nhé . Giá cả rất rẻ , chỉ 5-6000 vnd là có 1 đĩa hơn 100 bài hát rồi . Mua đĩa về , các bạn tìm những bài mình thích , copy vào 1 folder trong PC nhé ( folder thì do các bạn tự chọn hoặc tạo ra , miễn là dễ nhớ thôi ). Sau đó các bạn tạo 1 ( hoặc nhiều ) playlist trong itunes để dễ dàng quản lý các loại nhạc, hoặc nhạc của các ca sỹ khác nhau . Để làm điều này, hãy mở itunes lên .
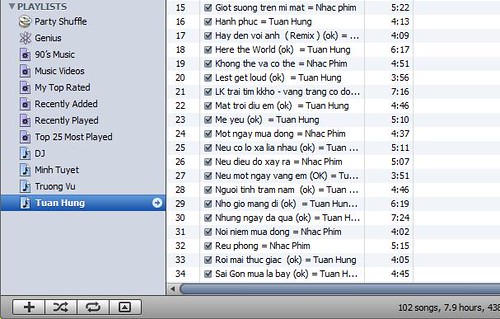
*Click vào dấu " +" phía dưới bên trái như trong hình để tạo playlist
Ngay trang đầu tiên , góc dưới cùng bên tay phải có 1 dấu " + " đó , hãy click vào đó để tạo playlist mới , được itunes mặc định đặt tên là " untitled playlist " . Click vào dòng chữ "untitled playlist" , các bạn sẽ đổi tên được cho playlist theo ý mình bằng tên ca sỹ , tên loại nhạc . Đổi tên playlist xong , các bạn click vào hình " nốt nhạc " bên cạnh tên của playlist để vào đến phần " nội dung " của playlist . Nếu chưa có file nhạc nào , tất nhiên nó sẽ là 1 cửa sổ " trắng " như hình dưới :
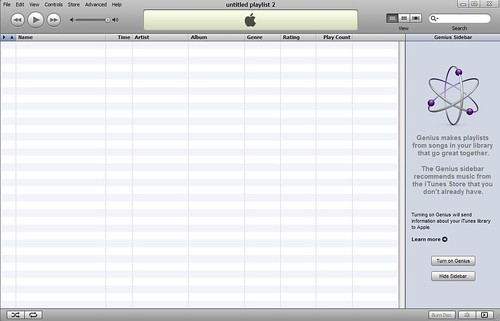
* Cửa sổ playlist khi chưa được copy nhạc
Bây giờ đến phần copy nhạc vào playlist , bạn hãy chọn những bài hát mình thích từ folder đã tạo ra lúc trước , và " rê " vào cửa sổ playlist nhé . Lúc này , trong playlist sẽ hiện ra danh sách các bài hát mà bạn đã copy vào playlist này . Hoàn thành xong việc copy nhạc vào playlist , bạn kết nối iPhone với PC . iTunes sẽ hiện ra cửa sổ như hình dưới :
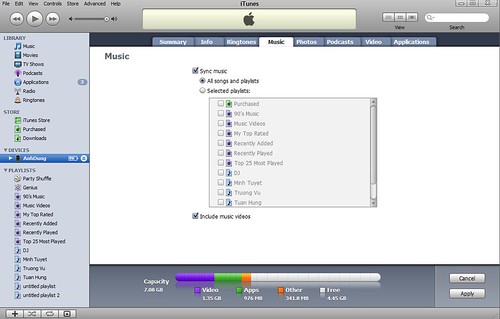
*Click vào thẻ " Music" sau khi kết nối IP với itunes
Tại thẻ music , sẽ hiện ra tất cả các playlist mặc định của itunes và các playlist do các bạn mới tạo ra . Các bạn nhớ tick vào ô "Sync music" nhé . Bây giờ có thêm 2 sự lựa chọn nữa các bạn : 1/- Tick vào ô " All songs and playlist " thì itunes sẽ chuyển toàn bộ nhạc trong itunes vào iPhone 2/- Nếu tick vào ô " selected playlist " , sau đó tick vào bên cạnh các playlist thì itunes sẽ chỉ sync vào iPhone những playlist do bạn vừa chọn mà thôi . Cách 2 là cách tốt hơn để tiết kiệm bộ nhớ , và quản lý nhạc dễ dàng . Sau đó click vào nút " Apply " dưới cùng bên phải , ngồi chờ và tận hưởng âm nhạc thôi nào .
2/Copy Video từ PC vào IP
Muốn Copy video vào IP , trước hết cần chuyển các file video về định dạng được IP support . Để làm được điều này , cần phải có phần mềm , và FreeStudio là soft mình muốn giới thiệu đến các bạn . Lý do vì đây là phần mềm miễn phí , khá nhẹ , và nhất là đã được định dạng trước file video thích hợp với IP nên các bạn mới sử dung không cần chỉnh sửa gì cả . Download phần mềm tại đây nhé các bạn .
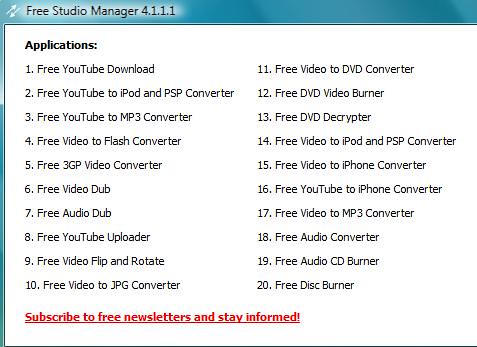
* Giao diện của FreeStudio khi mới mở ra
Các bạn có thấy ở số 15 là gì không nào " Free Video to iPhone Converter " có nghĩa là " Chuyển định dạng video vào iPhone miễn phí " đấy . Click vào dòng chữ ở số 15 này , 1 cửa sổ nhỏ hiện ra . Mặc kệ những gì nó nói , hãy click vào nút " Continue " nào . Và lúc này , lại 1 cửa sổ giao diện mới của FreeStudio hiện ra như hình dưới :
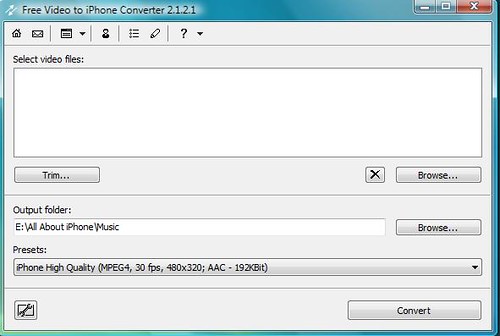
*Giao diện chính của FreeStudio
Các bạn cho đĩa có chứa file Video vào ổ quang của PC , chờ PC đọc xong , hãy nhấn nút Browse bên trên để tìm đường dẫn chính xác đến file video muốn chuyển định dạng ( coi như file gốc ) . Bấm vào nút " Browse" thứ hai để chọn ra 1 folder trong PC do các bạn tạo trước để chứa các file Video ( file ngọn ) đã được chuyển định dạng cho phù hợp với IP . Ở phần preset là chọn chất lượng của file gốc ( mình thường chọn High Quality - thưởng thức chất lượng cao hơn cho bõ công chứ nhỉ ) . Tiếp theo là click nút " convert" dưới cùng và ngồi hút thuốc uống cafe đợi cho em nó convert xong. Nói vậy thôi , FreeStudio convert khá nhanh 1 file Video ca nhạc gần 50M mất gần 3 phút thôi các bạn ạ . Sau khi đã convert file xong , các bạn kết nối IP với PC và mở iTunes lên . Thẻ thứ 2 từ trên xuống là thẻ Movie , các bạn click vào nhé
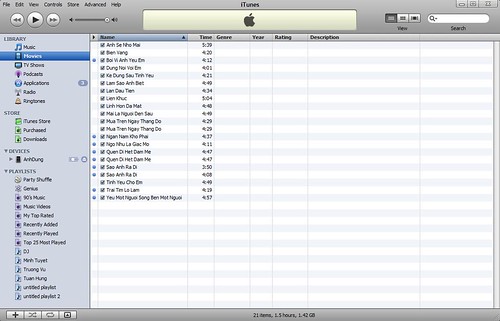
* Mở iTunes lên và click vào thẻ Movie nhé các bạn
Lúc này , trong phần Movie của iTunes chưa có gì . Giờ , ta hay mở luôn folder có chứa các file video đã được convert ( file ngọn ) ra nào , và nó trông như hình dưới đây :
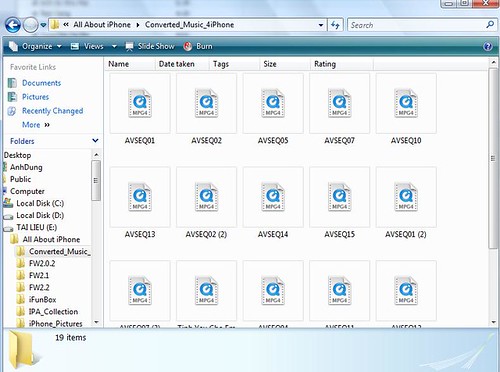
* Folder chứa các file đã được convert
Tiếp theo , hãy " rê " các file này vào cửa sổ trống của thẻ Movie , và các file này sẽ được iTunes " nhận" . Hãy tiếp tục với việc kết nối IP vào PC và click vào thẻ Video như hình dưới nhé :
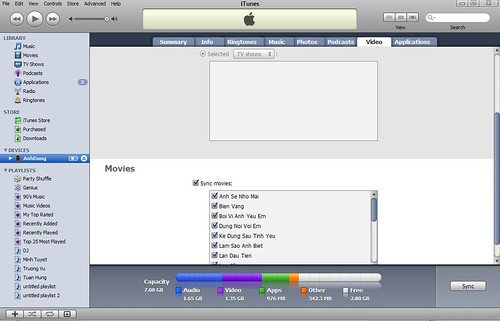
* Kết nối IP với iTunes , và click vào thẻ Video
Bạn kéo chuột xuống dưới 1 chút đến khi phần Movies hiện ra , tick vào ô " Sync movies" như hình trên . Cửa sổ nhỏ hơn cho phép các bạn lựa chọn các file video sẽ sync vào IP . Sau khi lựa chọn xong , click nút " Sync" dưới cùng bên tay phải để iTunes sync các file Video vào IP --> hoàn tất .
Để thưởng thức các file Video trong IP , chọn iPod trong IP và chọn phần Video . Giờ thì mãn nhãn rồi nhé
3/ Quản lý file Chắc các bạn cũng nhận ra rằng , trong 1 số trường hợp , trong folder chứa file " ngọn " thì các file đều mang tên khá lạ như " AVSEQ01 , AVSEQ02..." . Để tiện quản lý hơn , sau khi đã " rê" các file này vào cửa sổ trống của thẻ Movies trong itunes , các bạn click vào tên của file và thay đổi tên file trước khi sync với IP nhé . Thay các tên AVSEQ... khô khốc bằng chính tên các bài hát , hay tên film sẽ dễ cho các bạn quản lý và thưởng thức hơn.
Kết: Hy vọng với thread này , các bạn mới sẽ không cảm thấy bỡ ngỡ khi copy nhạc và video vào iPhone . Rất mong các bạn vào " chém gió " thật nhiều để UP thread này lên , các bạn mới sẽ không mất công tìm hay post bài mới để hỏi gây loãng forum . Chúc các bạn thành công
ST
Casablanca's Forum
by Lexus350
http://www.tinhte.vn/hoi-dap-chia-se-kinh-nghiem-169/huong-dan-chi-tiet-copy-nhac-va-video-vao-iphone-130384/
Mình thấy trong diễn đàn vẫn còn 1 số bạn hỏi về cách copy nhạc và Video vào iPhone . Lý do là các bạn mới sử dụng iPhone , chưa có thời gian tìm hiểu kỹ , hoặc 1 số thread hướng dẫn không được chi tiết nên mình làm topic này , hy vọng sẽ giúp được các bạn.
1/ Copy Nhạc từ PC vào iPhone
Có lẽ iphone hỗ trợ nhiều định dạng file nhạc khác nhau , nhưng ở đây mình dùng là file mp3 các bạn nhé . Giá cả rất rẻ , chỉ 5-6000 vnd là có 1 đĩa hơn 100 bài hát rồi . Mua đĩa về , các bạn tìm những bài mình thích , copy vào 1 folder trong PC nhé ( folder thì do các bạn tự chọn hoặc tạo ra , miễn là dễ nhớ thôi ). Sau đó các bạn tạo 1 ( hoặc nhiều ) playlist trong itunes để dễ dàng quản lý các loại nhạc, hoặc nhạc của các ca sỹ khác nhau . Để làm điều này, hãy mở itunes lên .
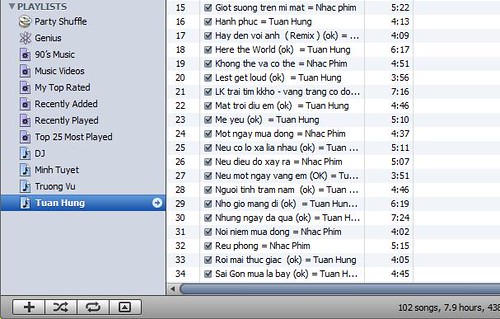
*Click vào dấu " +" phía dưới bên trái như trong hình để tạo playlist
Ngay trang đầu tiên , góc dưới cùng bên tay phải có 1 dấu " + " đó , hãy click vào đó để tạo playlist mới , được itunes mặc định đặt tên là " untitled playlist " . Click vào dòng chữ "untitled playlist" , các bạn sẽ đổi tên được cho playlist theo ý mình bằng tên ca sỹ , tên loại nhạc . Đổi tên playlist xong , các bạn click vào hình " nốt nhạc " bên cạnh tên của playlist để vào đến phần " nội dung " của playlist . Nếu chưa có file nhạc nào , tất nhiên nó sẽ là 1 cửa sổ " trắng " như hình dưới :
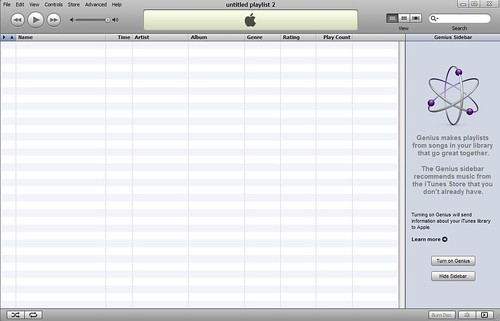
* Cửa sổ playlist khi chưa được copy nhạc
Bây giờ đến phần copy nhạc vào playlist , bạn hãy chọn những bài hát mình thích từ folder đã tạo ra lúc trước , và " rê " vào cửa sổ playlist nhé . Lúc này , trong playlist sẽ hiện ra danh sách các bài hát mà bạn đã copy vào playlist này . Hoàn thành xong việc copy nhạc vào playlist , bạn kết nối iPhone với PC . iTunes sẽ hiện ra cửa sổ như hình dưới :
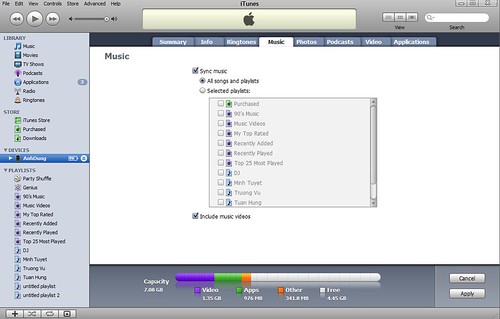
*Click vào thẻ " Music" sau khi kết nối IP với itunes
Tại thẻ music , sẽ hiện ra tất cả các playlist mặc định của itunes và các playlist do các bạn mới tạo ra . Các bạn nhớ tick vào ô "Sync music" nhé . Bây giờ có thêm 2 sự lựa chọn nữa các bạn : 1/- Tick vào ô " All songs and playlist " thì itunes sẽ chuyển toàn bộ nhạc trong itunes vào iPhone 2/- Nếu tick vào ô " selected playlist " , sau đó tick vào bên cạnh các playlist thì itunes sẽ chỉ sync vào iPhone những playlist do bạn vừa chọn mà thôi . Cách 2 là cách tốt hơn để tiết kiệm bộ nhớ , và quản lý nhạc dễ dàng . Sau đó click vào nút " Apply " dưới cùng bên phải , ngồi chờ và tận hưởng âm nhạc thôi nào .
2/Copy Video từ PC vào IP
Muốn Copy video vào IP , trước hết cần chuyển các file video về định dạng được IP support . Để làm được điều này , cần phải có phần mềm , và FreeStudio là soft mình muốn giới thiệu đến các bạn . Lý do vì đây là phần mềm miễn phí , khá nhẹ , và nhất là đã được định dạng trước file video thích hợp với IP nên các bạn mới sử dung không cần chỉnh sửa gì cả . Download phần mềm tại đây nhé các bạn .
- Code:
http://www.mediafire.com/?0oxwmkt2cjt
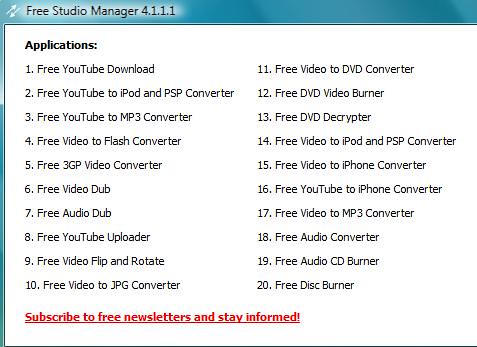
* Giao diện của FreeStudio khi mới mở ra
Các bạn có thấy ở số 15 là gì không nào " Free Video to iPhone Converter " có nghĩa là " Chuyển định dạng video vào iPhone miễn phí " đấy . Click vào dòng chữ ở số 15 này , 1 cửa sổ nhỏ hiện ra . Mặc kệ những gì nó nói , hãy click vào nút " Continue " nào . Và lúc này , lại 1 cửa sổ giao diện mới của FreeStudio hiện ra như hình dưới :
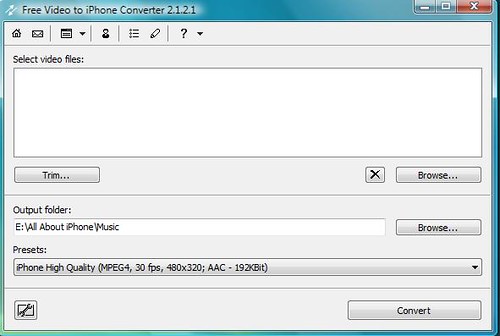
*Giao diện chính của FreeStudio
Các bạn cho đĩa có chứa file Video vào ổ quang của PC , chờ PC đọc xong , hãy nhấn nút Browse bên trên để tìm đường dẫn chính xác đến file video muốn chuyển định dạng ( coi như file gốc ) . Bấm vào nút " Browse" thứ hai để chọn ra 1 folder trong PC do các bạn tạo trước để chứa các file Video ( file ngọn ) đã được chuyển định dạng cho phù hợp với IP . Ở phần preset là chọn chất lượng của file gốc ( mình thường chọn High Quality - thưởng thức chất lượng cao hơn cho bõ công chứ nhỉ ) . Tiếp theo là click nút " convert" dưới cùng và ngồi hút thuốc uống cafe đợi cho em nó convert xong. Nói vậy thôi , FreeStudio convert khá nhanh 1 file Video ca nhạc gần 50M mất gần 3 phút thôi các bạn ạ . Sau khi đã convert file xong , các bạn kết nối IP với PC và mở iTunes lên . Thẻ thứ 2 từ trên xuống là thẻ Movie , các bạn click vào nhé
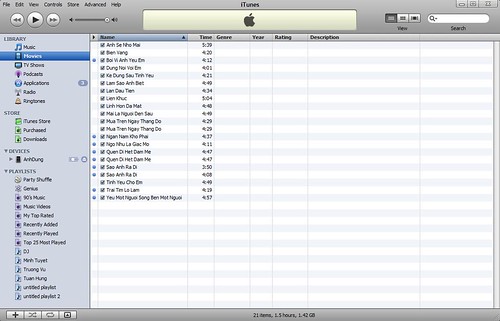
* Mở iTunes lên và click vào thẻ Movie nhé các bạn
Lúc này , trong phần Movie của iTunes chưa có gì . Giờ , ta hay mở luôn folder có chứa các file video đã được convert ( file ngọn ) ra nào , và nó trông như hình dưới đây :
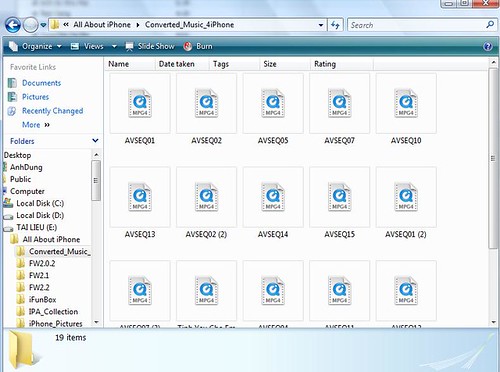
* Folder chứa các file đã được convert
Tiếp theo , hãy " rê " các file này vào cửa sổ trống của thẻ Movie , và các file này sẽ được iTunes " nhận" . Hãy tiếp tục với việc kết nối IP vào PC và click vào thẻ Video như hình dưới nhé :
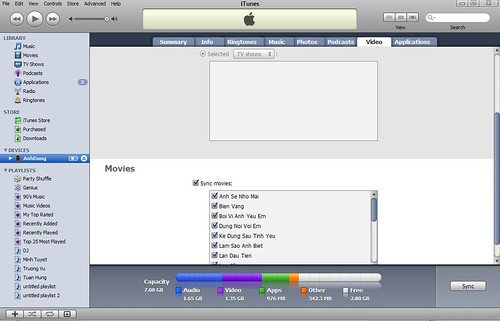
* Kết nối IP với iTunes , và click vào thẻ Video
Bạn kéo chuột xuống dưới 1 chút đến khi phần Movies hiện ra , tick vào ô " Sync movies" như hình trên . Cửa sổ nhỏ hơn cho phép các bạn lựa chọn các file video sẽ sync vào IP . Sau khi lựa chọn xong , click nút " Sync" dưới cùng bên tay phải để iTunes sync các file Video vào IP --> hoàn tất .
Để thưởng thức các file Video trong IP , chọn iPod trong IP và chọn phần Video . Giờ thì mãn nhãn rồi nhé
3/ Quản lý file Chắc các bạn cũng nhận ra rằng , trong 1 số trường hợp , trong folder chứa file " ngọn " thì các file đều mang tên khá lạ như " AVSEQ01 , AVSEQ02..." . Để tiện quản lý hơn , sau khi đã " rê" các file này vào cửa sổ trống của thẻ Movies trong itunes , các bạn click vào tên của file và thay đổi tên file trước khi sync với IP nhé . Thay các tên AVSEQ... khô khốc bằng chính tên các bài hát , hay tên film sẽ dễ cho các bạn quản lý và thưởng thức hơn.
Kết: Hy vọng với thread này , các bạn mới sẽ không cảm thấy bỡ ngỡ khi copy nhạc và video vào iPhone . Rất mong các bạn vào " chém gió " thật nhiều để UP thread này lên , các bạn mới sẽ không mất công tìm hay post bài mới để hỏi gây loãng forum . Chúc các bạn thành công
ST
Casablanca's Forum
Được sửa bởi Admin ngày 17/9/2011, 05:46; sửa lần 2.
 Re: Hướng dẫn chi tiết Copy Nhạc và Video vào iPhone
Re: Hướng dẫn chi tiết Copy Nhạc và Video vào iPhone
CopyTrans Manager - Copy nhạc vào iPod, iPhone không cần iTunes
http://www.baomoi.com/CopyTrans-Manager--Copy-nhac-vao-iPod-iPhone-khong-can-iTunes/136/3831149.epi
Quản lý thư viện nhạc trong iPod, iPhone vốn là nhiệm vụ của iTunes, tuy nhiên việc sử dụng có phần phức tạp và nếu không tìm hiểu kỹ về phần mềm này, người dùng có thể bị mất toàn bộ nhạc khi đồng bộ hóa. Nếu thấy việc dùng iTunes không được thuận lợi, bạn có thể lựa chọn một phần mềm khác là CopyTrans Manager. Chương trình này có các các ưu điểm nổi bật như đơn giản, dễ sử dụng, dung lượng nhỏ gọn, không cần phải cài và tránh được các rắc rối mắc phải khi dùng iTunes. Bạn tải CopyTrans Manager miễn phí tại địa chỉ
dung lượng 3.3 MB.
Để sử dụng bạn kết nối iPod với máy tính rồi khởi động chương trình lên, giao diện của CopyTrans Manager có thể phân làm 5 thành phần chính là hệ thống nút lệnh, phần quản lý playlist, phần chứa danh sách nhạc, thông tin về bản nhạc và phần phát nhạc.
1. Thêm/xóa bài hát trong thư viện
Để đưa bài hát vào thư viện, bạn bấm vào biểu tượng rồi tìm đến nguồn nhạc cần đưa vào, bạn có thể đưa cùng lúc nhiều bài. Ngoài ra, bạn cũng có thể bấm chuột phải vào phần danh sách bài hát, chọn Add. Muốn nghe thử thì bạn bấm vào biểu tượng nghe để chương trình thực hiện phát. Muốn xóa bài nào ra khỏi thư viện thì bạn chọn rồi bấmhoặc bấm chuột phải, chọn Delete from iPod.
2. Quản lý playlist
Để tạo mới playlist, trong vùng quản lý playlist bạn bấm vào biểu tượng thêm playlist (dấu +) hoặc bấm chuột phải, chọn Add playlist rồi đặt tên cho playlist này. Khi cần thay đổi tên, bạn bấm chuột phải vào playlist, chọn Rename playlist.
Để xóa playlist đi bạn chọn playlist rồi nhấn phím Delete, trong trường hợp muốn xóa playlist cùng toàn bộ bài hát chứa trong đó ra khỏi bộ nhớ thì bạn bấm chuột phải, chọn Delete playlist and tracks from iPod (hoặc tổ hợp phím Shift + Delete).
Việc quan trọng nhất là đưa bài hát từ thư viện vào, trong khung Playlists bạn bấm chọn vào tên iPod để tất cả bài hát hiện lên rồi dùng chuột chọn, kéo bài hát và thả vào tên playlist dự định. Để chọn cho nhanh, bạn có tìm bài hát bài hát tại ô tìm kiếm trên thanh công cụ.
Lúc nào muốn loại bài hát nào ra khỏi playlist bạn bấm chuột phải vào đó, chọn Remove from playlist hoặc bấm nút .
3. Quản lý thư viện theo thông tin album
Với một danh sách nhạc từ vài trăm đến vài ngàn bản nhạc tùy theo dung lượng iPod thì việc quản lý thư viện đã không còn tiện lợi nữa. Lúc này thông tin album sẽ đóng vai trò làm bộ lọc giúp việc phân loại nhạc được khoa học. Để bổ sung bạn bấm chuột phải vào bài hát, chọn Edit hoặc nútrồi nhập các thông tin vào các dòng Title, Artist và Album. Bạn cũng có thể thiết lập hình ảnh đại diện bằng cách bấm Change artwork để chọn hình.
Trong phần thông tin album, bạn chỉ cần chọn theo tên nghệ sĩ, album là có ngay kết quả cầm tìm.
Sau khi thực hiện xong, để các thay đổi có hiệu lực bạn bấmviệc cập nhật sẽ bắt đầu.
Nếu muốn sử dụng CopyTrans Manager cho iPhone, iPod Touch thì bạn cần phải cài đặt iTunes từ phiên bản 8.2 trở lên.
ST
Casablanca's Forum
http://www.baomoi.com/CopyTrans-Manager--Copy-nhac-vao-iPod-iPhone-khong-can-iTunes/136/3831149.epi
Quản lý thư viện nhạc trong iPod, iPhone vốn là nhiệm vụ của iTunes, tuy nhiên việc sử dụng có phần phức tạp và nếu không tìm hiểu kỹ về phần mềm này, người dùng có thể bị mất toàn bộ nhạc khi đồng bộ hóa. Nếu thấy việc dùng iTunes không được thuận lợi, bạn có thể lựa chọn một phần mềm khác là CopyTrans Manager. Chương trình này có các các ưu điểm nổi bật như đơn giản, dễ sử dụng, dung lượng nhỏ gọn, không cần phải cài và tránh được các rắc rối mắc phải khi dùng iTunes. Bạn tải CopyTrans Manager miễn phí tại địa chỉ
dung lượng 3.3 MB.
- Code:
http://www.mediafire.com/?vnjyzmyj0un
Để sử dụng bạn kết nối iPod với máy tính rồi khởi động chương trình lên, giao diện của CopyTrans Manager có thể phân làm 5 thành phần chính là hệ thống nút lệnh, phần quản lý playlist, phần chứa danh sách nhạc, thông tin về bản nhạc và phần phát nhạc.
1. Thêm/xóa bài hát trong thư viện
Để đưa bài hát vào thư viện, bạn bấm vào biểu tượng rồi tìm đến nguồn nhạc cần đưa vào, bạn có thể đưa cùng lúc nhiều bài. Ngoài ra, bạn cũng có thể bấm chuột phải vào phần danh sách bài hát, chọn Add. Muốn nghe thử thì bạn bấm vào biểu tượng nghe để chương trình thực hiện phát. Muốn xóa bài nào ra khỏi thư viện thì bạn chọn rồi bấmhoặc bấm chuột phải, chọn Delete from iPod.
2. Quản lý playlist
Để tạo mới playlist, trong vùng quản lý playlist bạn bấm vào biểu tượng thêm playlist (dấu +) hoặc bấm chuột phải, chọn Add playlist rồi đặt tên cho playlist này. Khi cần thay đổi tên, bạn bấm chuột phải vào playlist, chọn Rename playlist.
Để xóa playlist đi bạn chọn playlist rồi nhấn phím Delete, trong trường hợp muốn xóa playlist cùng toàn bộ bài hát chứa trong đó ra khỏi bộ nhớ thì bạn bấm chuột phải, chọn Delete playlist and tracks from iPod (hoặc tổ hợp phím Shift + Delete).
Việc quan trọng nhất là đưa bài hát từ thư viện vào, trong khung Playlists bạn bấm chọn vào tên iPod để tất cả bài hát hiện lên rồi dùng chuột chọn, kéo bài hát và thả vào tên playlist dự định. Để chọn cho nhanh, bạn có tìm bài hát bài hát tại ô tìm kiếm trên thanh công cụ.
Lúc nào muốn loại bài hát nào ra khỏi playlist bạn bấm chuột phải vào đó, chọn Remove from playlist hoặc bấm nút .
3. Quản lý thư viện theo thông tin album
Với một danh sách nhạc từ vài trăm đến vài ngàn bản nhạc tùy theo dung lượng iPod thì việc quản lý thư viện đã không còn tiện lợi nữa. Lúc này thông tin album sẽ đóng vai trò làm bộ lọc giúp việc phân loại nhạc được khoa học. Để bổ sung bạn bấm chuột phải vào bài hát, chọn Edit hoặc nútrồi nhập các thông tin vào các dòng Title, Artist và Album. Bạn cũng có thể thiết lập hình ảnh đại diện bằng cách bấm Change artwork để chọn hình.
Trong phần thông tin album, bạn chỉ cần chọn theo tên nghệ sĩ, album là có ngay kết quả cầm tìm.
Sau khi thực hiện xong, để các thay đổi có hiệu lực bạn bấmviệc cập nhật sẽ bắt đầu.
Nếu muốn sử dụng CopyTrans Manager cho iPhone, iPod Touch thì bạn cần phải cài đặt iTunes từ phiên bản 8.2 trở lên.
ST
Casablanca's Forum
 Similar topics
Similar topics» Hướng dẫn cách Copy nhạc, phim và hình ảnh từ iPhone vào máy tính sử dụng TouchCopy
» Hướng dẫn tạo nhạc chuông cho iphone đơn giản và nhanh chóng
» Hướng dẫn cách tạo và thay đổi nhạc chuông Ringtone cho iPhone
» Hướng dẫn cách sao lưu tin nhắn và danh bạ trên iPhone
» Hướng dẫn cách gỡ bỏ ứng dụng/game cho iPhone/iTouch
» Hướng dẫn tạo nhạc chuông cho iphone đơn giản và nhanh chóng
» Hướng dẫn cách tạo và thay đổi nhạc chuông Ringtone cho iPhone
» Hướng dẫn cách sao lưu tin nhắn và danh bạ trên iPhone
» Hướng dẫn cách gỡ bỏ ứng dụng/game cho iPhone/iTouch
Welcome to Casablanca's Forum :: TRUNG TÂM THẢO LUẬN :: Mobiles :: iPhone :: Hướng dẫn sử dụng - cài đặt
Trang 1 trong tổng số 1 trang
Permissions in this forum:
Bạn không có quyền trả lời bài viết|
|
|

