Chia sẻ máy in và file trên Win 7 quá đơn giản
Welcome to Casablanca's Forum :: TRUNG TÂM THẢO LUẬN :: Thư viện phần mềm - Windows :: Windows và các vấn đề liên quan :: Win7
Trang 1 trong tổng số 1 trang
 Chia sẻ máy in và file trên Win 7 quá đơn giản
Chia sẻ máy in và file trên Win 7 quá đơn giản
Chia sẻ máy in và file trên Win 7 quá đơn giản
http://www.nhatthienkt.net/2014/03/Chia-se-may-in-va-file-tren-win-7-qua-don-gian.html
Bài viết này Nhatthienkt's Blog hướng dẫn chi tiết cách cài đặt chia sẻ máy In giữa các máy cài đặt windows 7 hoặc windows 8.
Tại sao chia sẻ máy in?
Câu trả lời là do thiếu máy in. Trong trường hợp tại cơ quan, công ty, doanh nghiệp, trường học, quán nét,... sở hữu nhiều máy tính song lại không thể trang bị đầy đủ máy in cho mỗi máy vi tính. Do vậy một máy in được cài đặt ở trạng thái chia sẻ (share) thì có thể nhận thông tin dữ liệu in ấn từ tất cả các máy tính khác.
Điều kiện có thể chia sẻ máy in như thế nào? (Mình hướng dẫn các máy tính được cài đặt Windows 7)
+ Hệ thống các máy tính phải được nối với nhau qua mạng Lan. Tức là các máy tính có cắm Cáp internet thông qua cùng một Hub có nhiều Ports để cắm vào.
+ Máy chủ được kết nối trực tiếp với máy In không được tắt (luôn online)
Tiến hành cài đặt chia sẻ máy in như thế nào?
Nào chúng ta cùng tiến hành làm như sau:
Bước 1: Cài đặt máy chủ (máy chủ là máy được kết nối trực tiếp với máy in và đã thực hiện in ấn thành công)
+ Tại đây các bạn vào Control Panel để thiết lập như hình dưới




+ Cài đặt cho máy in:
Vào start/Devices and Printers
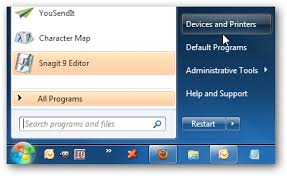
Tiếp theo nhấp chuột phải lên máy in muốn chia sẻ, và chọn Printer Properties.
Trong cửa sổ Properties, các bạn nhấp lên thẻ Sharing. Tích kiểm hộp Share this printer và đặt một tên bất kỳ cho nó..
Bước 2: Kết nối máy in
Giờ, từ máy tính Windows 7 bạn muốn kết nối, nhấp lên Start và chọn Devices and Printers.
Trong cửa sổ Devices and Printers, nhấp lên Add a printer.
Tiếp theo chọn Add a network, wireless or Bluetooth printer...
sau đó nhấp Next. Chú ý là phải chọn đúng tên máy in đã đặt ở trên.
Máy in đã được thêm (add) thành công, hãy nhấp Next.
Nếu bạn muốn chọn máy in này làm máy in mặc định của bạn, hãy quay trở lại Divices and Printers, nhấp chuột phải lên máy in và chọn Set as default printer.
Trường hợp không làm việc, chắc chắn rằng các driver tương ứng đã được cài đặt cho máy in và tiến hành thử lại. Nếu vẫn không được, bạn có thể chọn The printer that I want isn't listed...
Sau đó duyệt một cách chính xác tới máy in trên máy tính khác hoặc chỉ cần nhập đường dẫn tới nó nếu bạn biết.
http://www.nhatthienkt.net/2014/03/Chia-se-may-in-va-file-tren-win-7-qua-don-gian.html
Bài viết này Nhatthienkt's Blog hướng dẫn chi tiết cách cài đặt chia sẻ máy In giữa các máy cài đặt windows 7 hoặc windows 8.
Tại sao chia sẻ máy in?
Câu trả lời là do thiếu máy in. Trong trường hợp tại cơ quan, công ty, doanh nghiệp, trường học, quán nét,... sở hữu nhiều máy tính song lại không thể trang bị đầy đủ máy in cho mỗi máy vi tính. Do vậy một máy in được cài đặt ở trạng thái chia sẻ (share) thì có thể nhận thông tin dữ liệu in ấn từ tất cả các máy tính khác.
Điều kiện có thể chia sẻ máy in như thế nào? (Mình hướng dẫn các máy tính được cài đặt Windows 7)
+ Hệ thống các máy tính phải được nối với nhau qua mạng Lan. Tức là các máy tính có cắm Cáp internet thông qua cùng một Hub có nhiều Ports để cắm vào.
+ Máy chủ được kết nối trực tiếp với máy In không được tắt (luôn online)
Tiến hành cài đặt chia sẻ máy in như thế nào?
Nào chúng ta cùng tiến hành làm như sau:
Bước 1: Cài đặt máy chủ (máy chủ là máy được kết nối trực tiếp với máy in và đã thực hiện in ấn thành công)
+ Tại đây các bạn vào Control Panel để thiết lập như hình dưới




+ Cài đặt cho máy in:
Vào start/Devices and Printers
Tiếp theo nhấp chuột phải lên máy in muốn chia sẻ, và chọn Printer Properties.
Trong cửa sổ Properties, các bạn nhấp lên thẻ Sharing. Tích kiểm hộp Share this printer và đặt một tên bất kỳ cho nó..
Bước 2: Kết nối máy in
Giờ, từ máy tính Windows 7 bạn muốn kết nối, nhấp lên Start và chọn Devices and Printers.
Trong cửa sổ Devices and Printers, nhấp lên Add a printer.
Tiếp theo chọn Add a network, wireless or Bluetooth printer...
sau đó nhấp Next. Chú ý là phải chọn đúng tên máy in đã đặt ở trên.
Máy in đã được thêm (add) thành công, hãy nhấp Next.
Nếu bạn muốn chọn máy in này làm máy in mặc định của bạn, hãy quay trở lại Divices and Printers, nhấp chuột phải lên máy in và chọn Set as default printer.
Trường hợp không làm việc, chắc chắn rằng các driver tương ứng đã được cài đặt cho máy in và tiến hành thử lại. Nếu vẫn không được, bạn có thể chọn The printer that I want isn't listed...
Sau đó duyệt một cách chính xác tới máy in trên máy tính khác hoặc chỉ cần nhập đường dẫn tới nó nếu bạn biết.

lx150- Kỵ binh tinh nhuệ

- Tổng số bài gửi : 1097
Points : 2349
Reputation : 0
Join date : 07/07/2010
Đến từ : Ha Noi
 Similar topics
Similar topics» Chia sẻ cách vệ sinh chăn ga gối đệm đơn giản tại nhà
» Chia sẽ kết nối 3G trên laptop sử dụng hệ điều hành win 7
» Cách mở file HEIC trên Windows
» Xóa tận gốc các file "cứng đầu" nhất trên Windows
» Phần mềm chia đĩa trên win 7, win 8 - Acronis Disk Director Suite full + crak
» Chia sẽ kết nối 3G trên laptop sử dụng hệ điều hành win 7
» Cách mở file HEIC trên Windows
» Xóa tận gốc các file "cứng đầu" nhất trên Windows
» Phần mềm chia đĩa trên win 7, win 8 - Acronis Disk Director Suite full + crak
Welcome to Casablanca's Forum :: TRUNG TÂM THẢO LUẬN :: Thư viện phần mềm - Windows :: Windows và các vấn đề liên quan :: Win7
Trang 1 trong tổng số 1 trang
Permissions in this forum:
Bạn không có quyền trả lời bài viết
