Driver Toshiba
Welcome to Casablanca's Forum :: TRUNG TÂM THẢO LUẬN :: Thư viện phần mềm - Windows :: Windows và các vấn đề liên quan :: Drivers
Trang 1 trong tổng số 1 trang
 Driver Toshiba
Driver Toshiba
http://fr.computers.toshiba-europe.com/innovation/download_drivers_bios.jsp?service=FR
cac model notebook France
http://fr.computers.toshiba-europe.com/innovation/discontinued_models.jsp?service=FR
cac model notebook France
http://fr.computers.toshiba-europe.com/innovation/discontinued_models.jsp?service=FR
Vi du:
TOSHIBA
SA60-174 FR
-> Satellite A60 - 174
Portables - Archives
http://fr.computers.toshiba-europe.com/innovation/jsp/SUPPORTSECTION/discontinuedProductPage.do?PRODUCT_ID=98647&DISC_MODEL=1&service=FR
Được sửa bởi Admin ngày 16/2/2011, 06:51; sửa lần 3.
 Re: Driver Toshiba
Re: Driver Toshiba
How to recover a Toshiba notebook with the HDD recovery procedure
http://aps2.toshiba-tro.de/kb0/HTD9102IR0000R01.htm
The following guide describes how to recover a Toshiba notebook with a preinstalled Windows Vista from HDD through the "HDD recovery procedure".
Step 1 - "Initiating the HDD recovery procedure"
1. Switch on the computer and press "F8" key while Toshiba logo appears. You will see the following screen.
Choose the entry "Repair your Computer" and press "Enter":
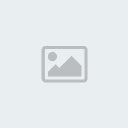
2. Wait till the following screen appears, choose the keyboard layout which matches the language of your keyboard and click on "Next".
If unsure, just click on "Next".

3.In the following screen a window with your username appears.
Type your windows password as you would log on to your account and press "OK":

4. The next screen offers several options to repair or diagnose your computer system.
To start the recovery, click on "Toshiba HDD Recovery":

Step 2 - Performing the HDD recovery
1. After passing the previous screen, you will be asked if a backup of your important data is already made.
You can continue with the recovery process by clicking on "Next"
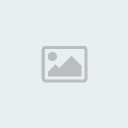
2. Confirm the following screen also by clicking on "Next"

3. You will be asked again if you want to recover your machine (and delete all files on your harddrive).
There are no additional options regarding the harddrive, which can be set. Click on "Yes" to start the recovery.
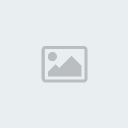
4. The recovery procedure starts immediately by formatting the harddrive and copying all needed files to the harddisk

5. By pressing the "Restart" button to restart the machine, the recovery procedure is almost finished
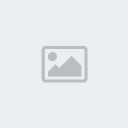
Step 3 - Finishing the recovery process
1. After the successful completion of the recovery process and the restart of your machine, the following screen should appear.
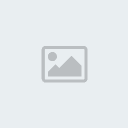
2. The installation wizard of Windows Vista / Windows 7 will start up to guide you trough the setup for your newly installed system and to finish the installation of the operating system
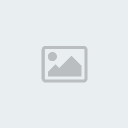
http://aps2.toshiba-tro.de/kb0/HTD9102IR0000R01.htm
The following guide describes how to recover a Toshiba notebook with a preinstalled Windows Vista from HDD through the "HDD recovery procedure".
Please note:
First of all, make sure you already back up your important data!
Step 1 - "Initiating the HDD recovery procedure"
1. Switch on the computer and press "F8" key while Toshiba logo appears. You will see the following screen.
Choose the entry "Repair your Computer" and press "Enter":
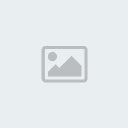
2. Wait till the following screen appears, choose the keyboard layout which matches the language of your keyboard and click on "Next".
If unsure, just click on "Next".

3.In the following screen a window with your username appears.
Type your windows password as you would log on to your account and press "OK":

4. The next screen offers several options to repair or diagnose your computer system.
To start the recovery, click on "Toshiba HDD Recovery":

Step 2 - Performing the HDD recovery
1. After passing the previous screen, you will be asked if a backup of your important data is already made.
You can continue with the recovery process by clicking on "Next"
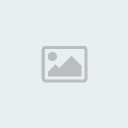
2. Confirm the following screen also by clicking on "Next"

3. You will be asked again if you want to recover your machine (and delete all files on your harddrive).
There are no additional options regarding the harddrive, which can be set. Click on "Yes" to start the recovery.
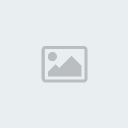
4. The recovery procedure starts immediately by formatting the harddrive and copying all needed files to the harddisk

5. By pressing the "Restart" button to restart the machine, the recovery procedure is almost finished
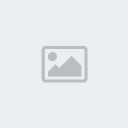
Step 3 - Finishing the recovery process
1. After the successful completion of the recovery process and the restart of your machine, the following screen should appear.
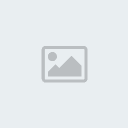
2. The installation wizard of Windows Vista / Windows 7 will start up to guide you trough the setup for your newly installed system and to finish the installation of the operating system
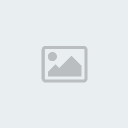
 Re: Driver Toshiba
Re: Driver Toshiba
Reset toshiba laptop to factory settings
http://en.kioskea.net/forum/affich-58528-reset-toshiba-laptop-to-factory-settings
http://en.kioskea.net/forum/affich-58528-reset-toshiba-laptop-to-factory-settings
Toshiba laptops from mid 2007 onwards dont have a recovery disc supplied with a purchase of a laptop. Instead, Toshiba has added a hidden partion on the hard drive which contains the same files on a recovery cd / dvd.
To reinstall your laptop to the factory settings / "out of the box" settings, please follow these steps. It worked for me, and should work for you.
ALL DATA WILL BE ERASED ON YOUR HARD DRIVE IF YOU PROCEED. YOU WILL NEED TO ENSURE THAT YOU HAVE THE POWER ADAPTER PLUGGED IN. DO NOT SWITCH OFF OR RESTART YOUR COMPUTER DURING THIS PROCESS.
1) Hold down the power button for 10 (ten) seconds to switch off your machine.
Please note: Holding down the power button on the machine forces it to switch off. Any unsaved data will be lost.
2) Press and hold the 0 (zero) key and at the same time, tap the power button once to switch on your notebook.
3) When the machine Starts beeping; release the 0 key.
4) When prompted by the warning screen; select Yes to continue with the system recovery.
5) Select Recovery of Factory Default Software; click Next.
6) Select Recover to out-of-box state. Click Next again.
7) Click Next to Start recovery.
I hope you find this step by step solution helpful for you. If so, rate it up.
Thanks,
Larry2488
 Similar topics
Similar topics» Driver cho laptop
» Cập nhật driver Intel
» Windows 7 Forums > Driver for Canon LBP3000
» Driver Dell Inspiron 14R N4110 Win7 32 bit và 64 bit
» Hướng dẫn Backup Driver cho Windows 7, Xp,Vista
» Cập nhật driver Intel
» Windows 7 Forums > Driver for Canon LBP3000
» Driver Dell Inspiron 14R N4110 Win7 32 bit và 64 bit
» Hướng dẫn Backup Driver cho Windows 7, Xp,Vista
Welcome to Casablanca's Forum :: TRUNG TÂM THẢO LUẬN :: Thư viện phần mềm - Windows :: Windows và các vấn đề liên quan :: Drivers
Trang 1 trong tổng số 1 trang
Permissions in this forum:
Bạn không có quyền trả lời bài viết
